How to reconnect a generator to a Wi-Fi network or a new network using Mobile Link Setup App
Below is a helpful video that will guide you through the process of connecting a generator to a Wi-Fi network. This process includes the new process of connecting a generator with Mobile Link Setup.
If you would like to open the video tutorial in a separate tab just click here.
To prepare the generator for the connection to a WiFi Network:
- Go to the generator, unlock and raise the cover to the generator.
- Locate the control panel located on the right side of the open generator, then press the OFF button on the control panel.
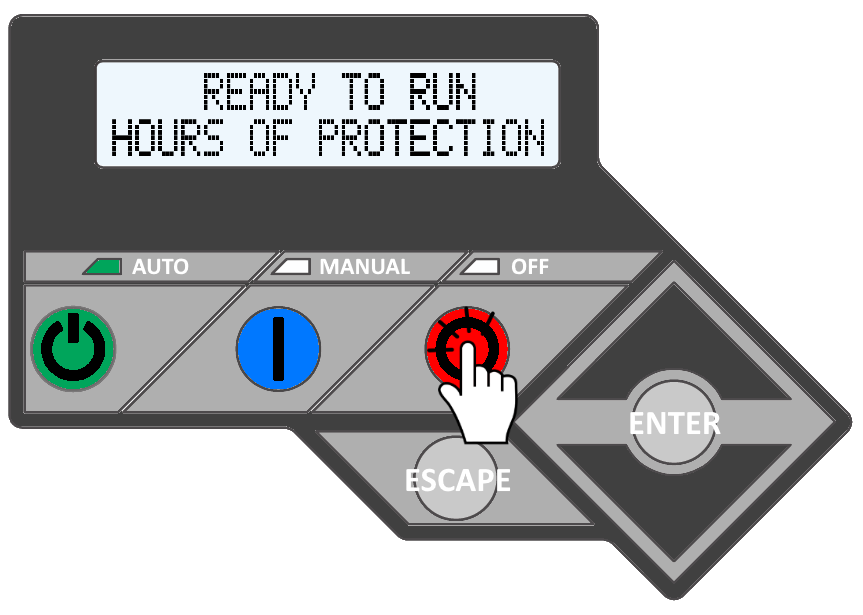
Note: This step will ensure the generator does not start or run during the WiFi connection process. The Final Steps section of this article will ensure the generator is returned to a Ready to Run state after connecting. - Press the ESCAPE button, to access the control panel's main menu.
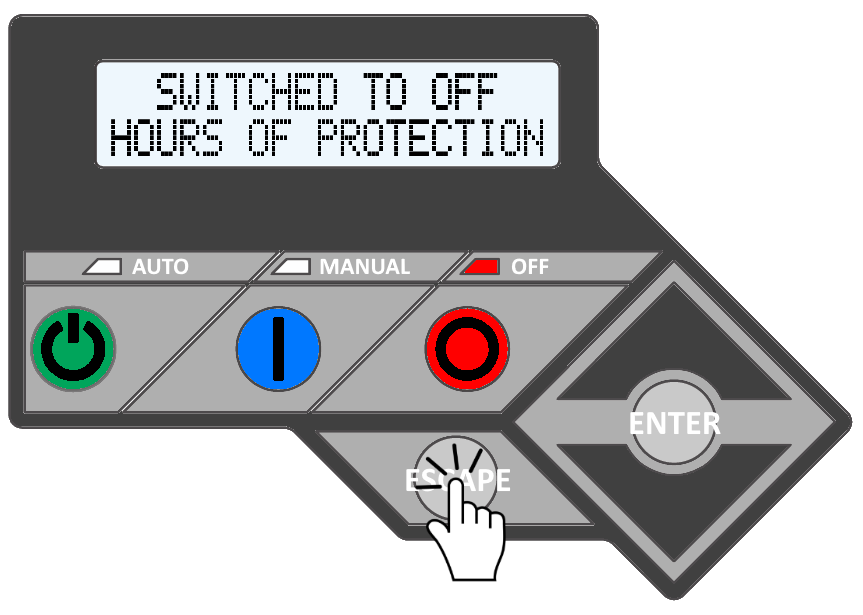
- Using the arrow keys on the control panel, Press the down arrow to select the WIFI or SET UP WIFI menu item, then press the ENTER button.
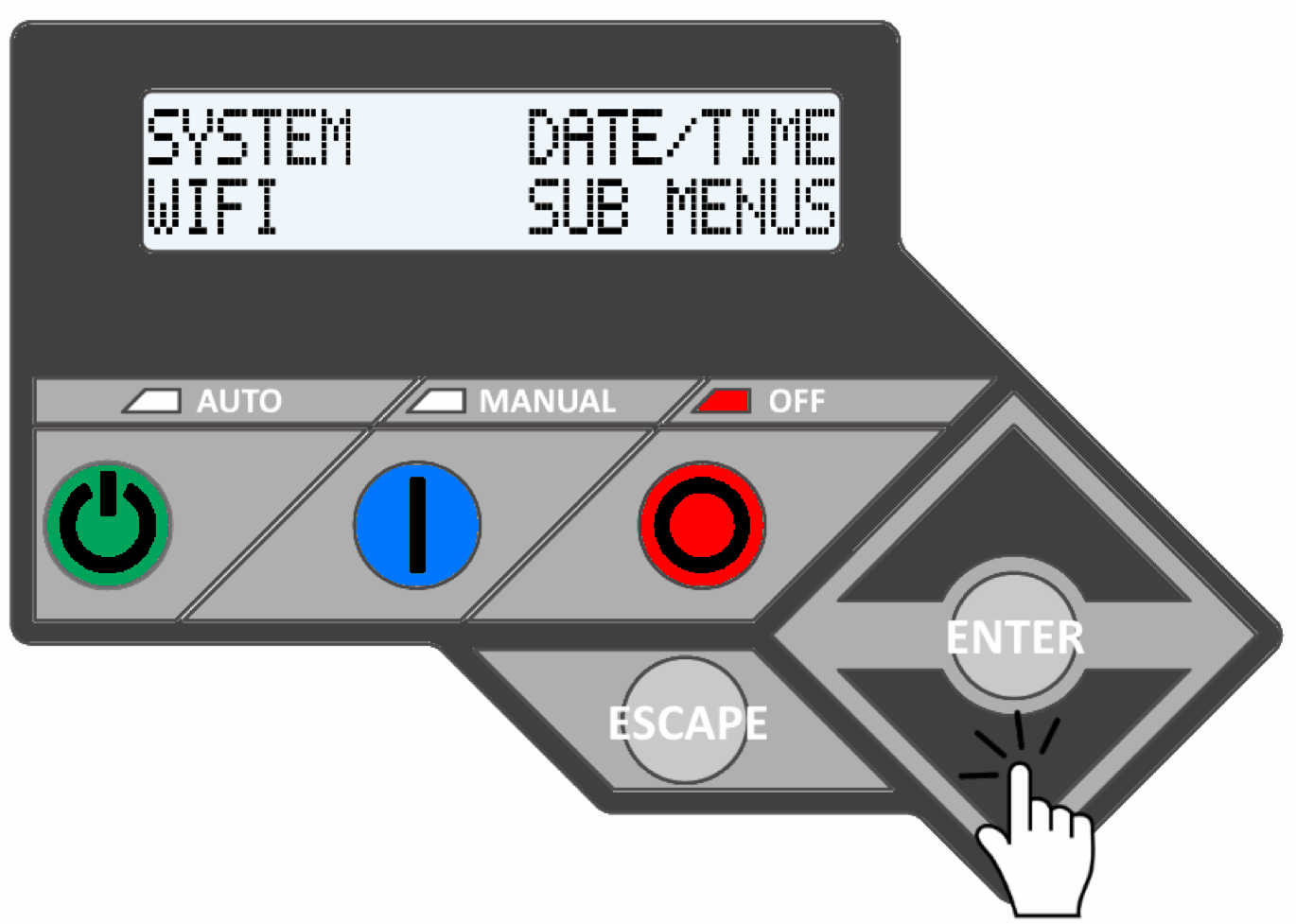 or
or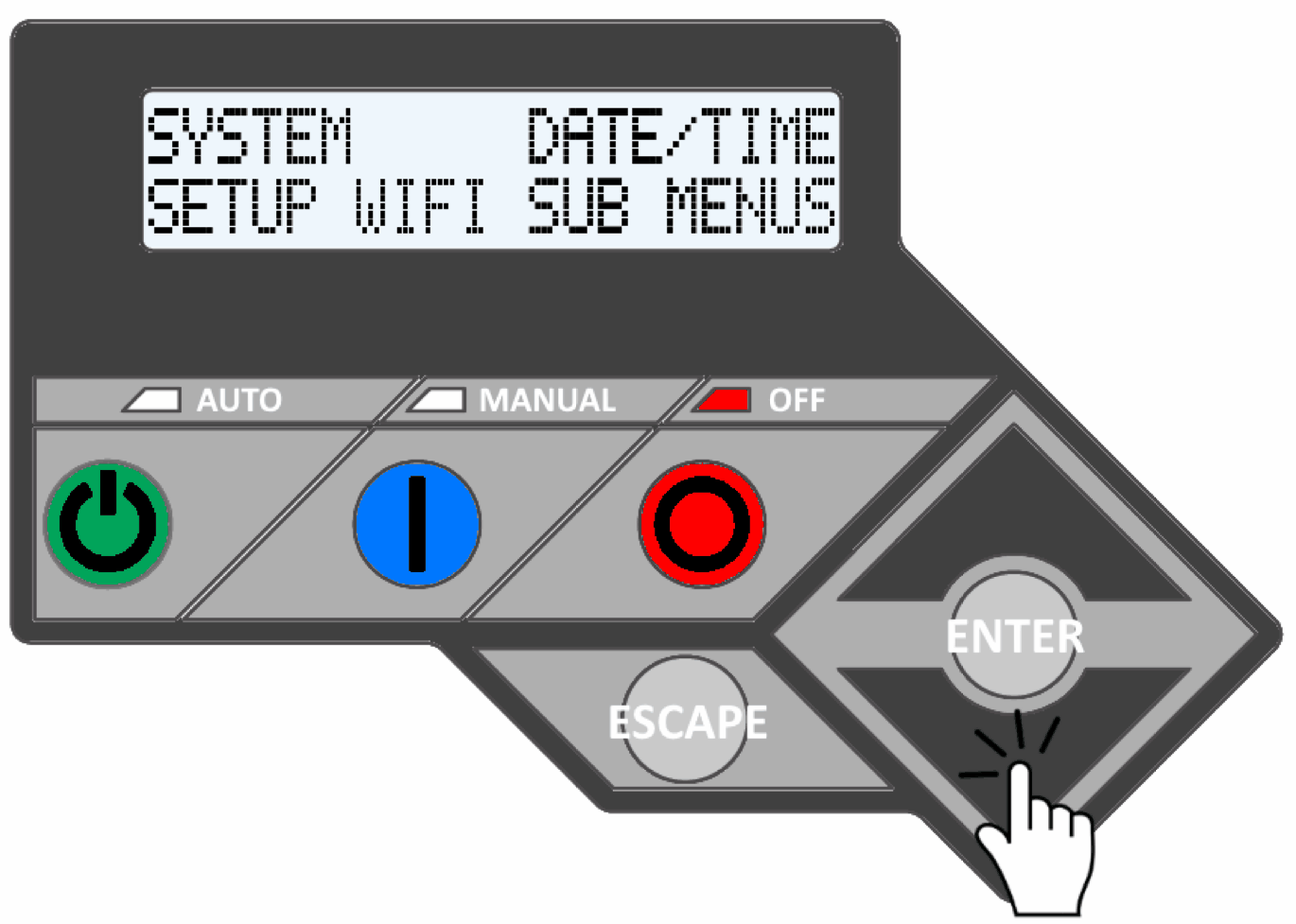
- The screen may display multiple options:
- If SETUP WIFI? is displayed on the control panel screen, use the arrow keys to select YES if YES is not already displayed, then press the ENTER button.
- If something other than SETUP WIFI? is displayed on the control panel, use the arrow keys to scroll until REDO WIFI SETUP? is displayed. Then, press the ENTER button and use the arrow keys to scroll until YES is displayed, and then press the ENTER button one more time.
- The generator's control panel may display SET TO AP for up to 3 minutes, then display SETUP WIFI NOW!

Note: A timer and a number beginning with MLG will alternate on-screen. This is normal. The MLG number will be referenced later in this process and it may be helpful to write down. - The generator is now prepared for connection.
To re-connect a generator using the Mobile Link app on an Android Device:
- Open the Mobile Link app, the Generators Dashboard should appear.
Note: If the Mobile Link for Generators App is not yet installed or has not been logged in to, please see the How do I connect my generator to a WIFI Network article located here.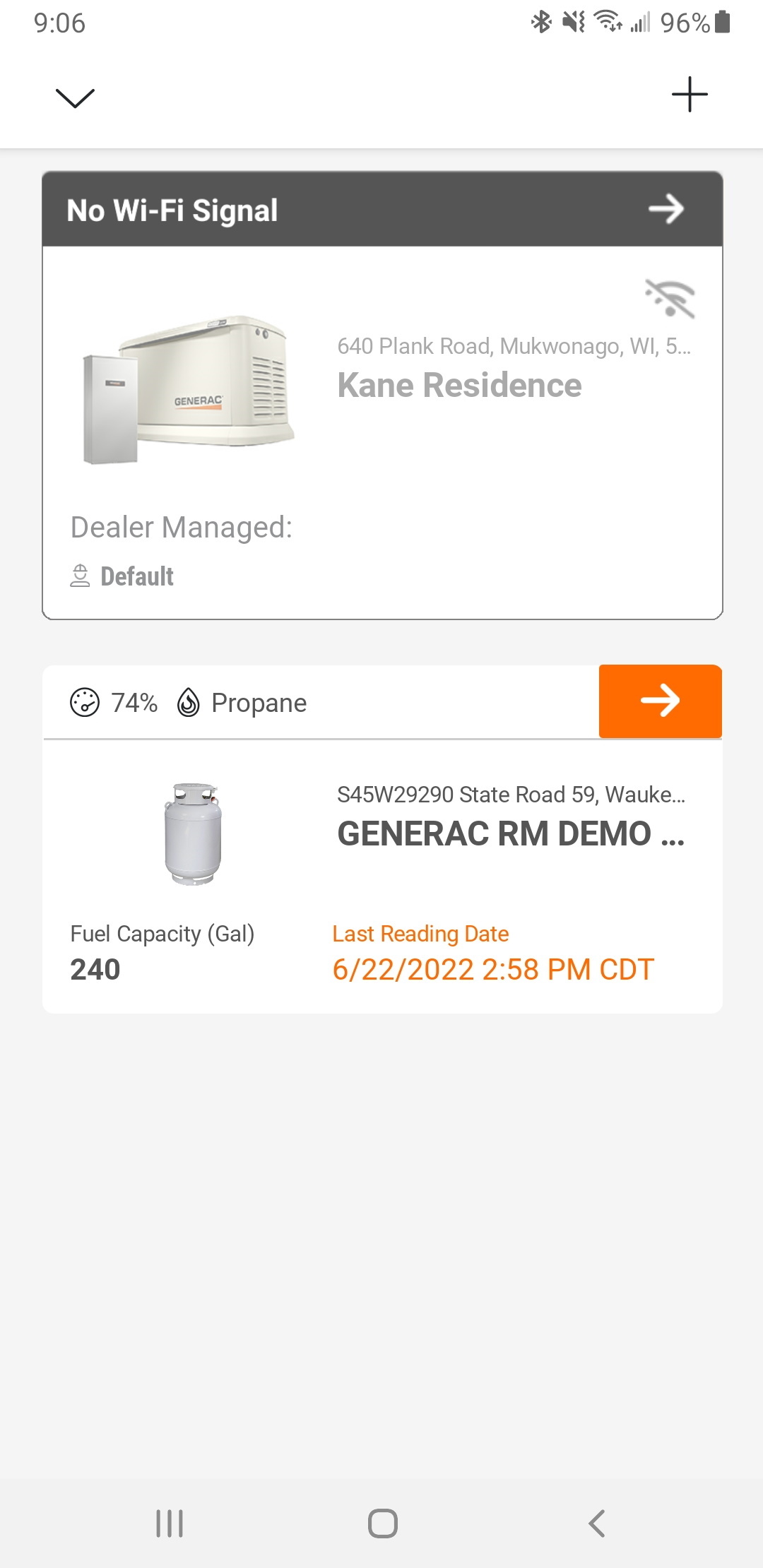
- Tap the generator tile with the No Wi-Fi Signal description.
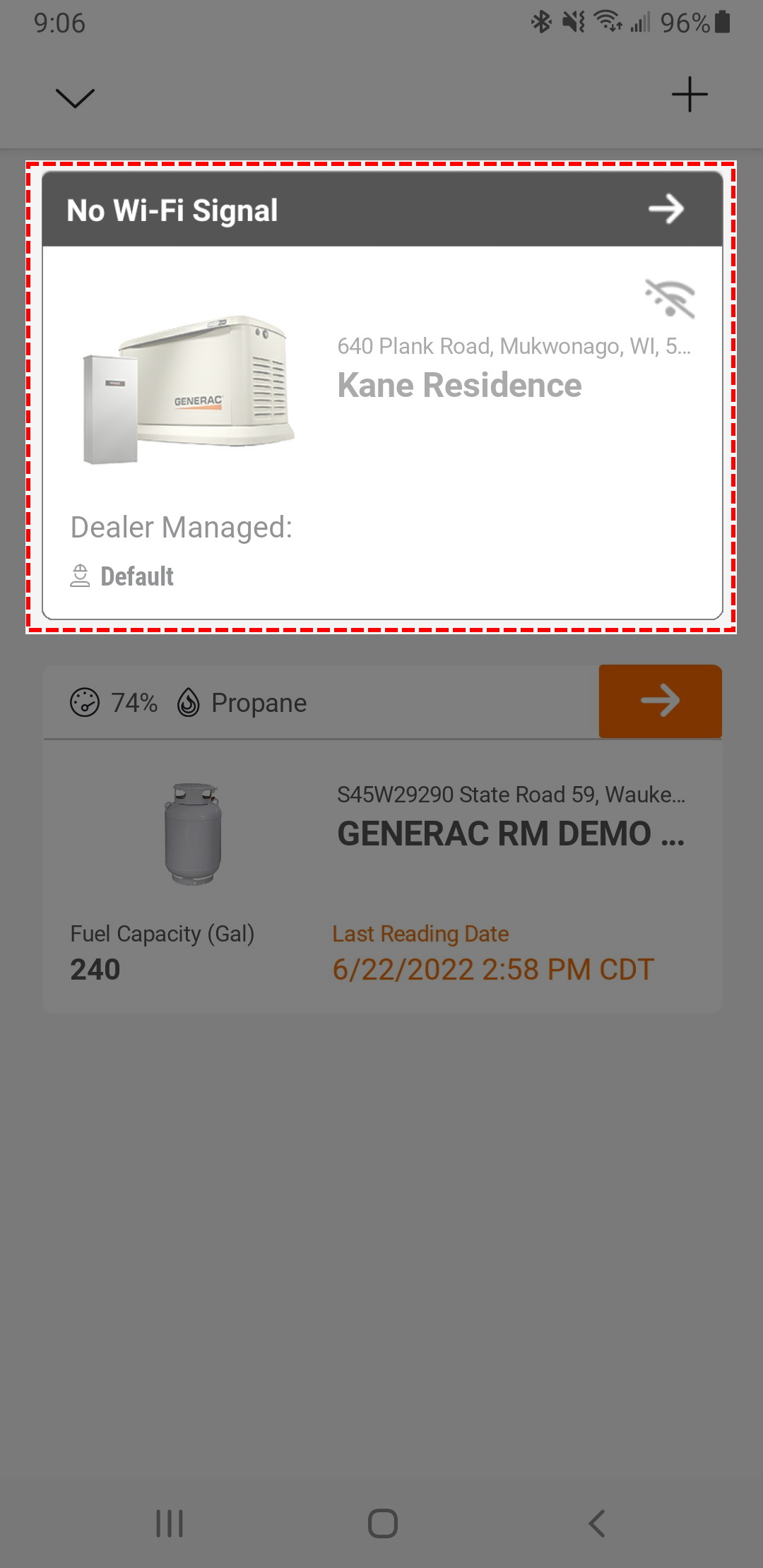
- If necessary, tap the
 icon to expand the details of the No Wi-Fi Signal message banner.
icon to expand the details of the No Wi-Fi Signal message banner.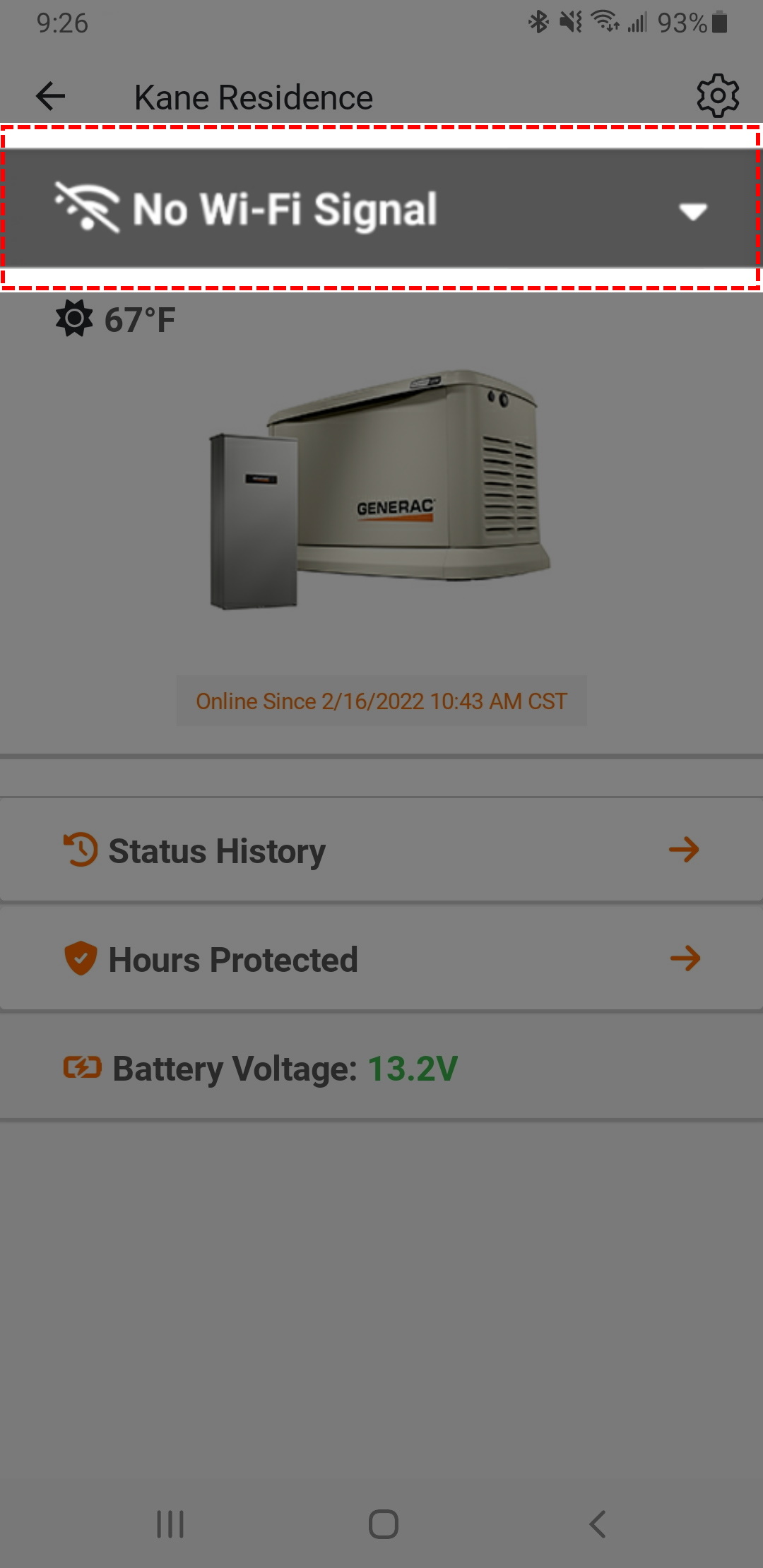
- Tap the Connect button on the bottom right corner of the No Wi-Fi Signal message banner.
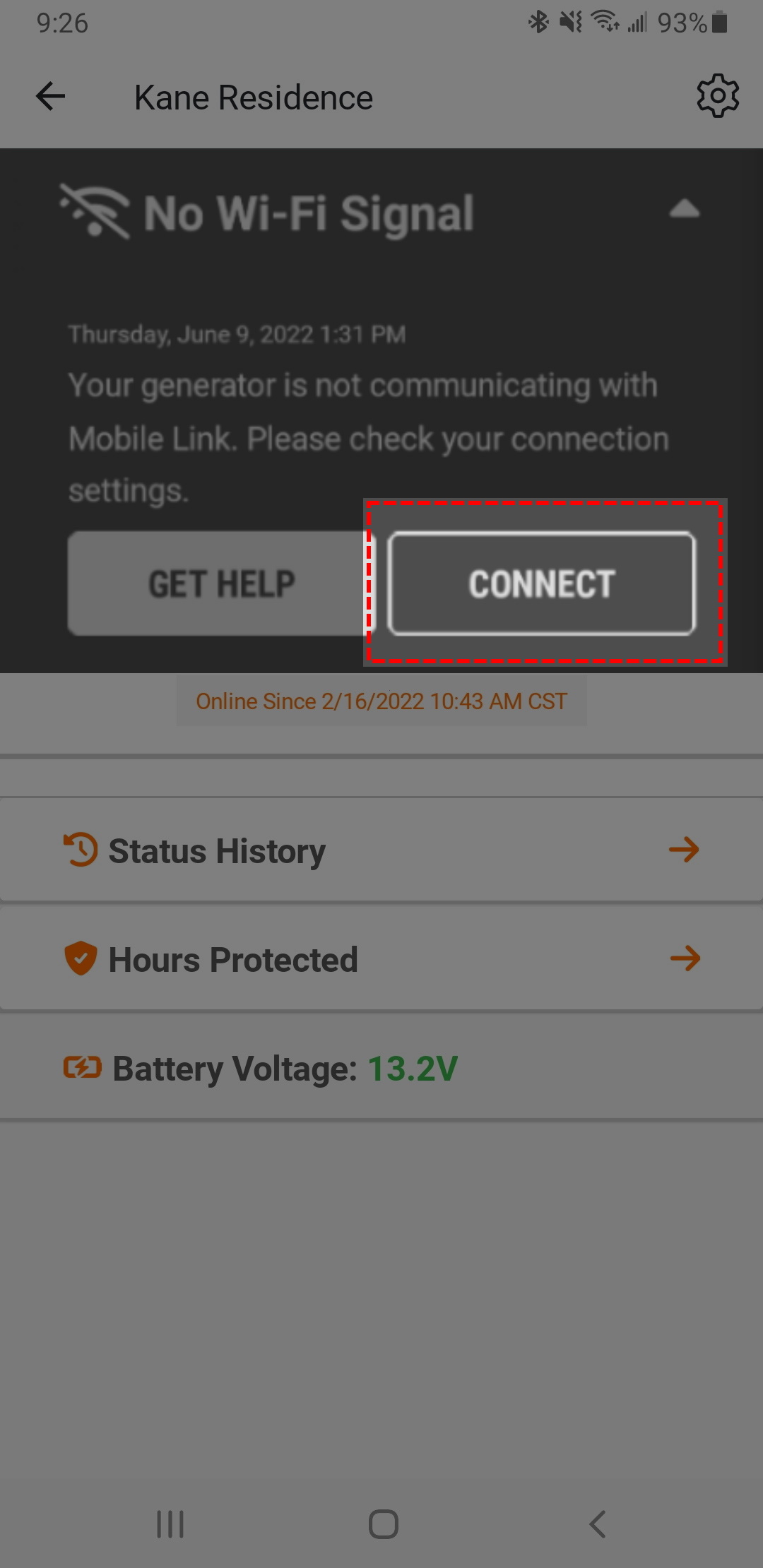
- The Get Ready to Connect! screen will display. Follow the direction displayed on the screen then press NEXT->.
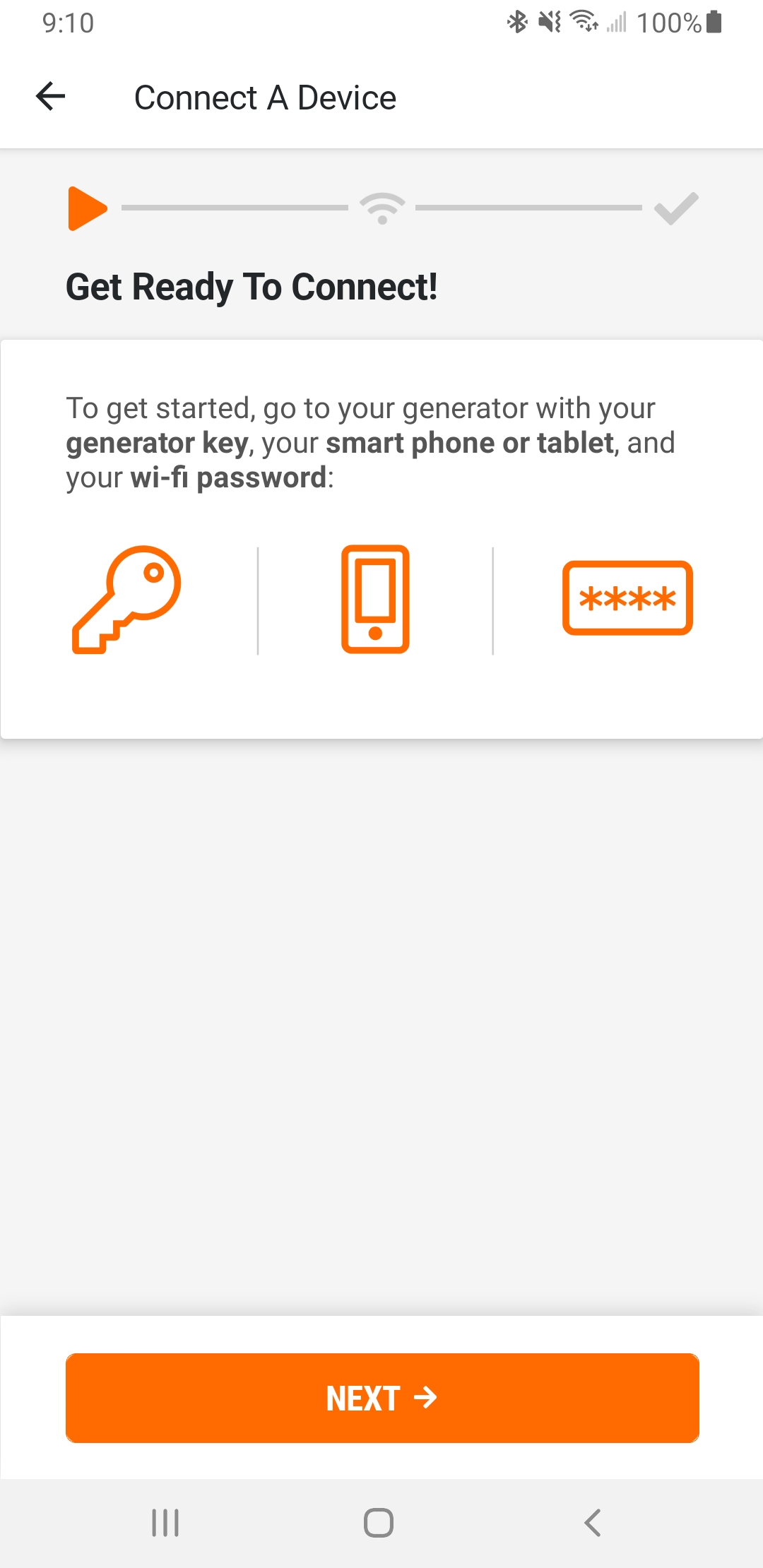
- A What does the Controller Say? will appear. Select the Setup WIFI Now! option.
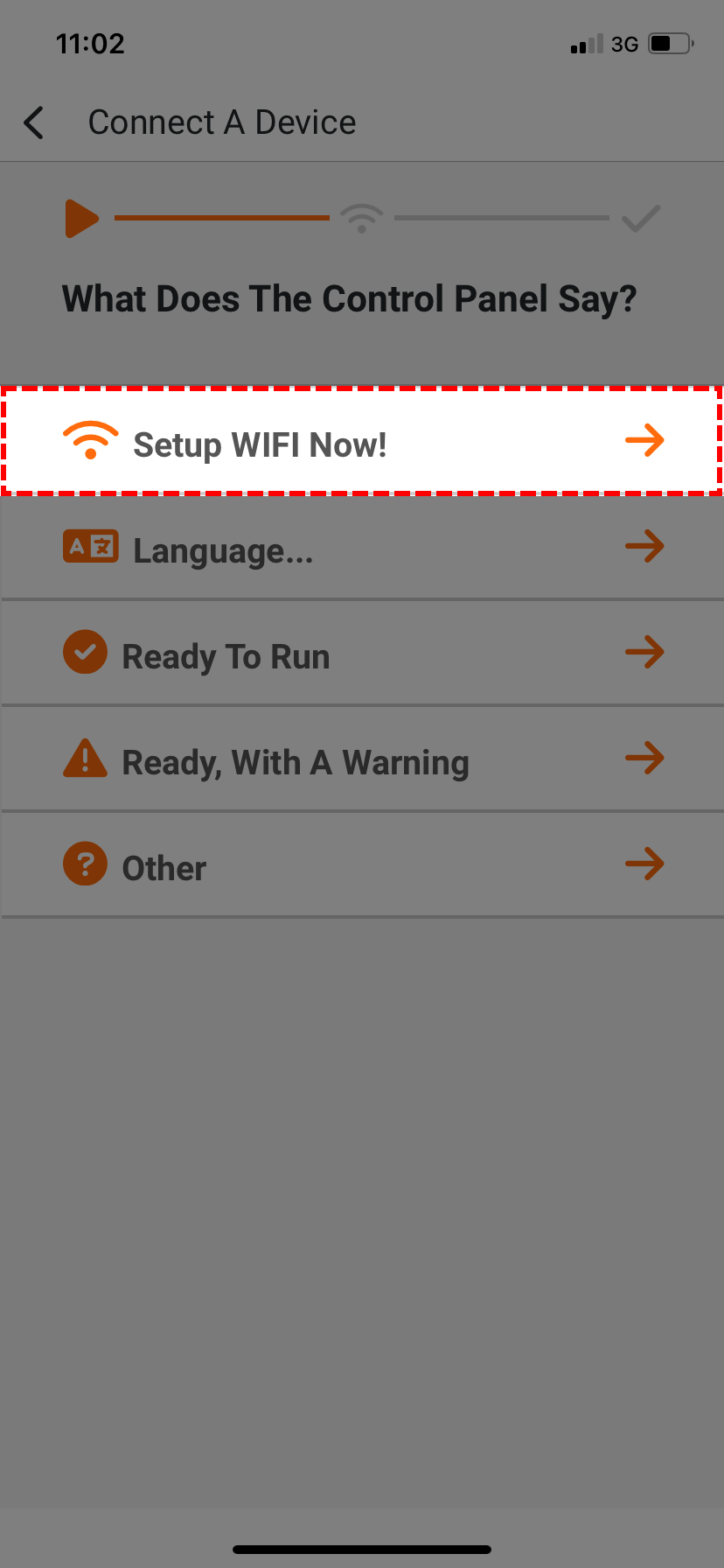
- A Please Wait screen will display for a few moments. If prompted to do so, select the MLG##### number that may display at the bottom of the screen (this may take a moment to appear).
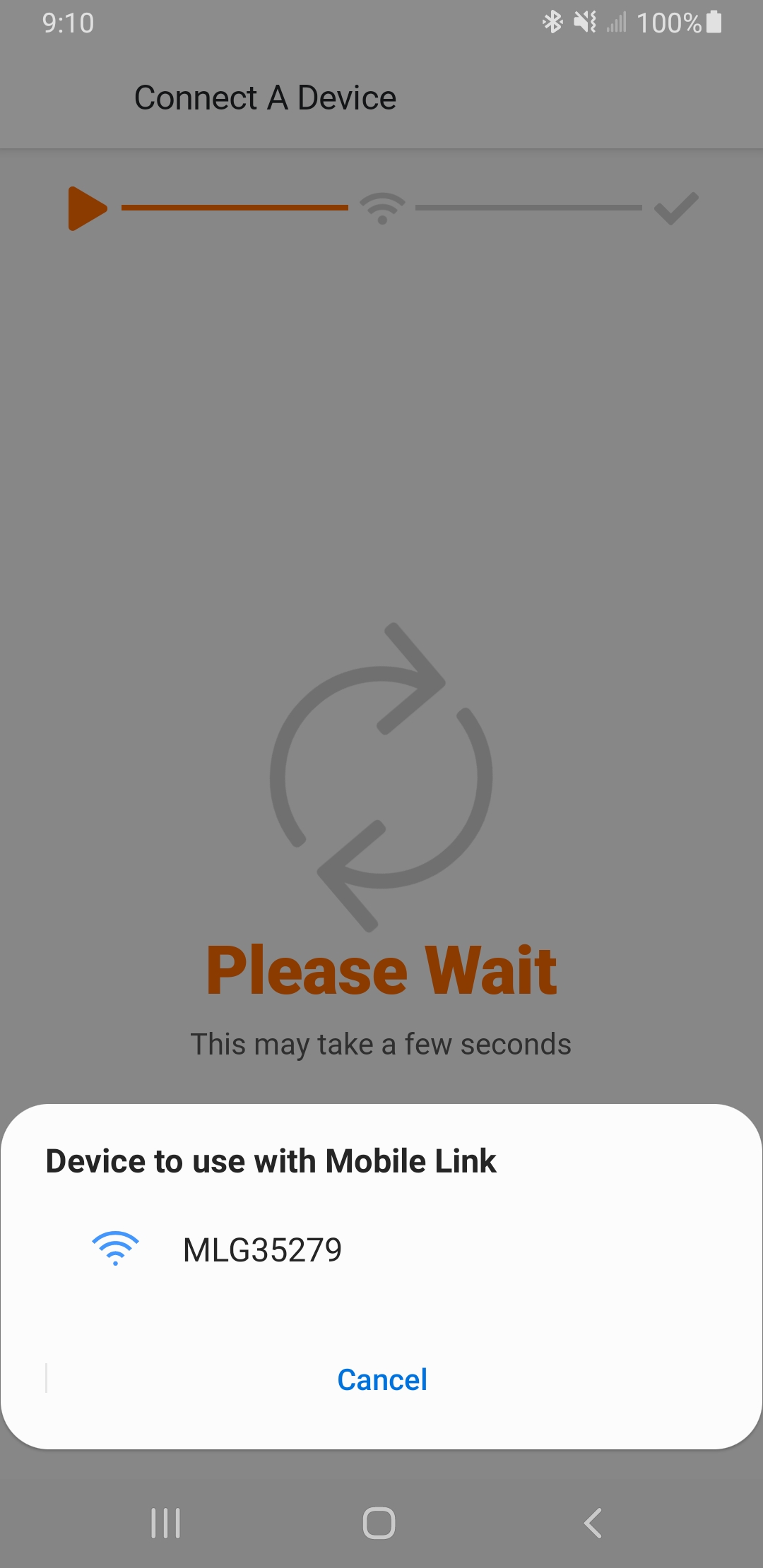
Note: This prompt may not appear on some devices, as the prompt is dependent on the mobile device being used. In this step, the app is attempting to connect to a network that the generator is broadcasting to allow for configuration to be completed. Some devices require the user to allow the automatic switching to this network. Additionally, the MLG35279 as displayed above is only an example. The MLG number that is displayed should match the MLG number shown on the generator's control panel screen. - A list of available WiFi networks should display. Choose the WiFi network name to which the generator should be connected.
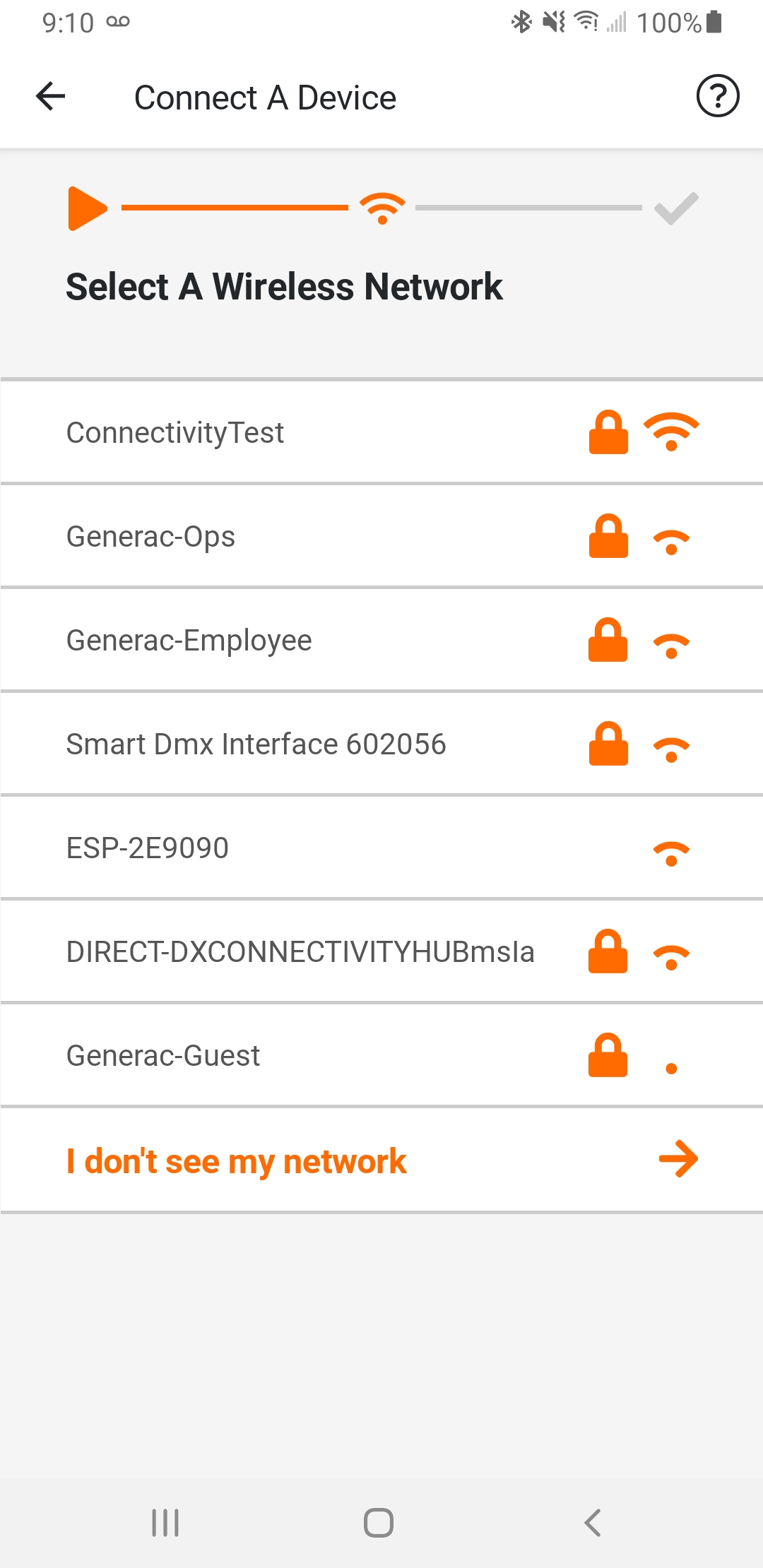
- Enter the password for the WiFi network that was selected in the previous step, then press the NEXT button.
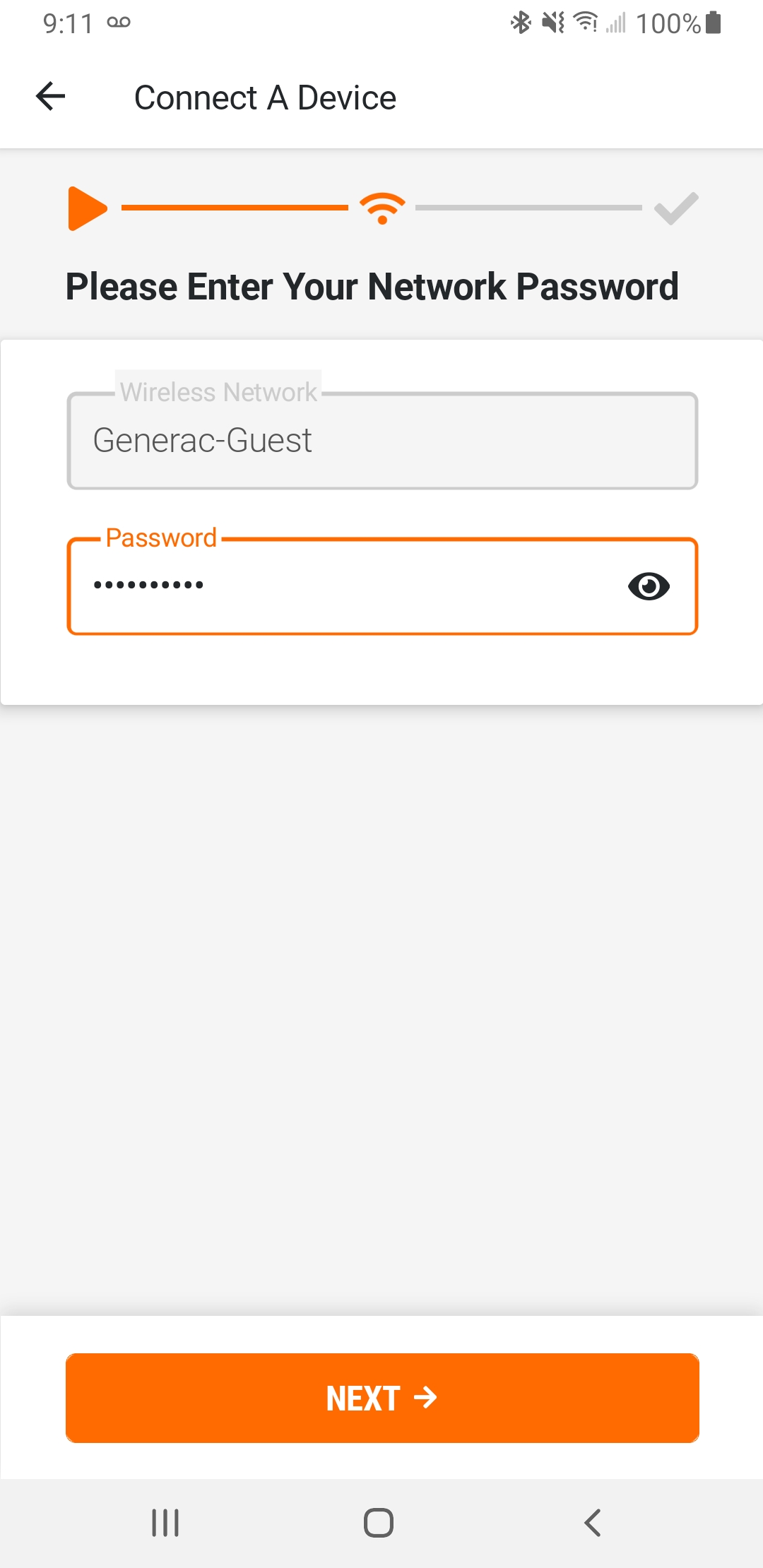
- The Your Generator Is Setting Up page is displayed. If prompted to do so, select to confirm the WiFi network that the generator should be connected to, which may display at the bottom of the screen.
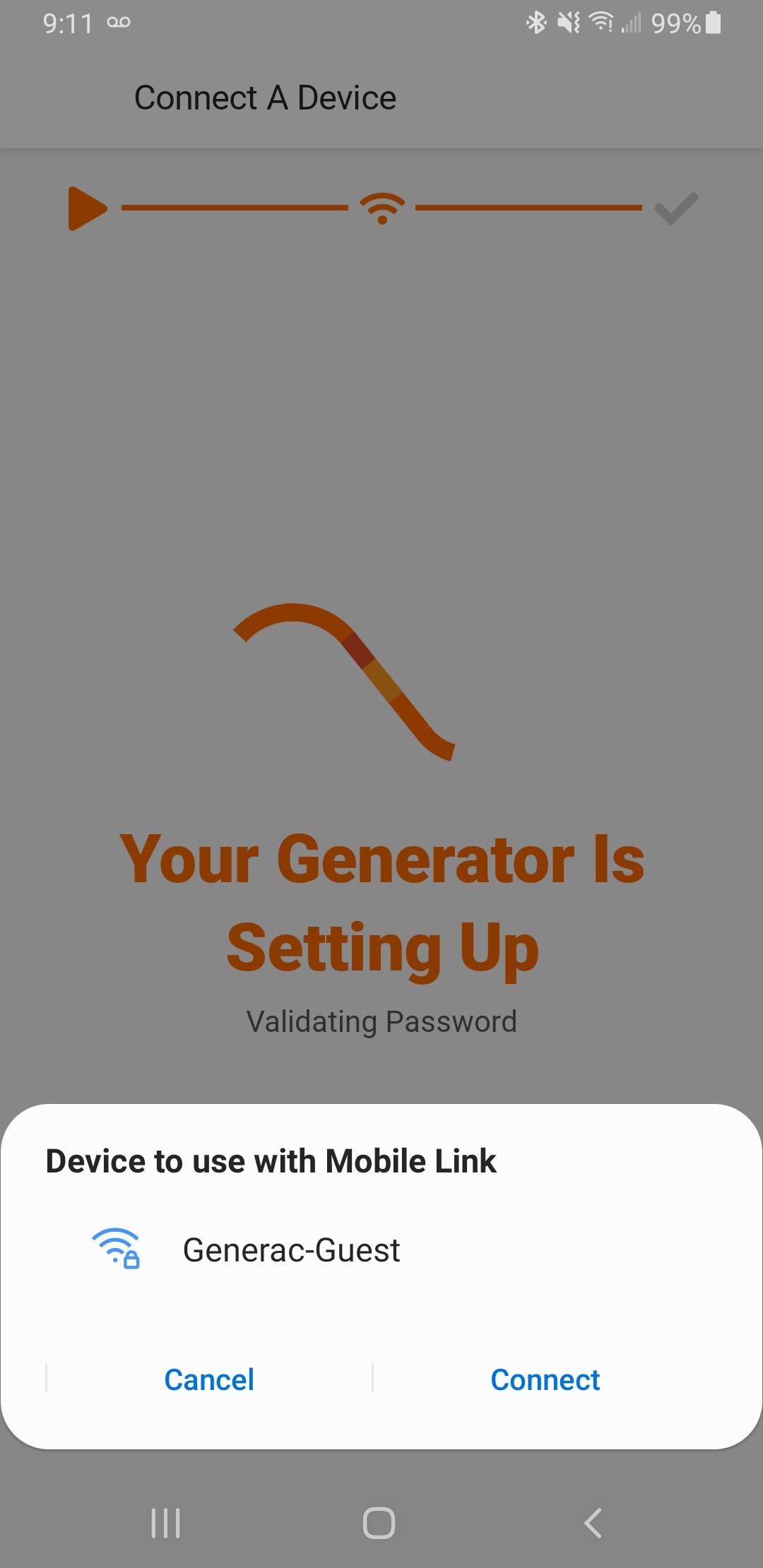
Note: This prompt may not appear on some devices. In this step, the app is attempting to connect to the selected WiFi network to verify the provided credentials and signal strength. Some devices require the user to allow the automatic switching to this network. - In cases where the signal strength is determined to be below average, a Low Signal Strength warning prompt may appear. This is an indication that lower than ideal signal strength is detected, which may cause connection issues. A WiFi booster should be considered to improve connection signal strength. Choose Got It! Keep Going to proceed with the connection process with the understanding that less than ideal signal strength is present.
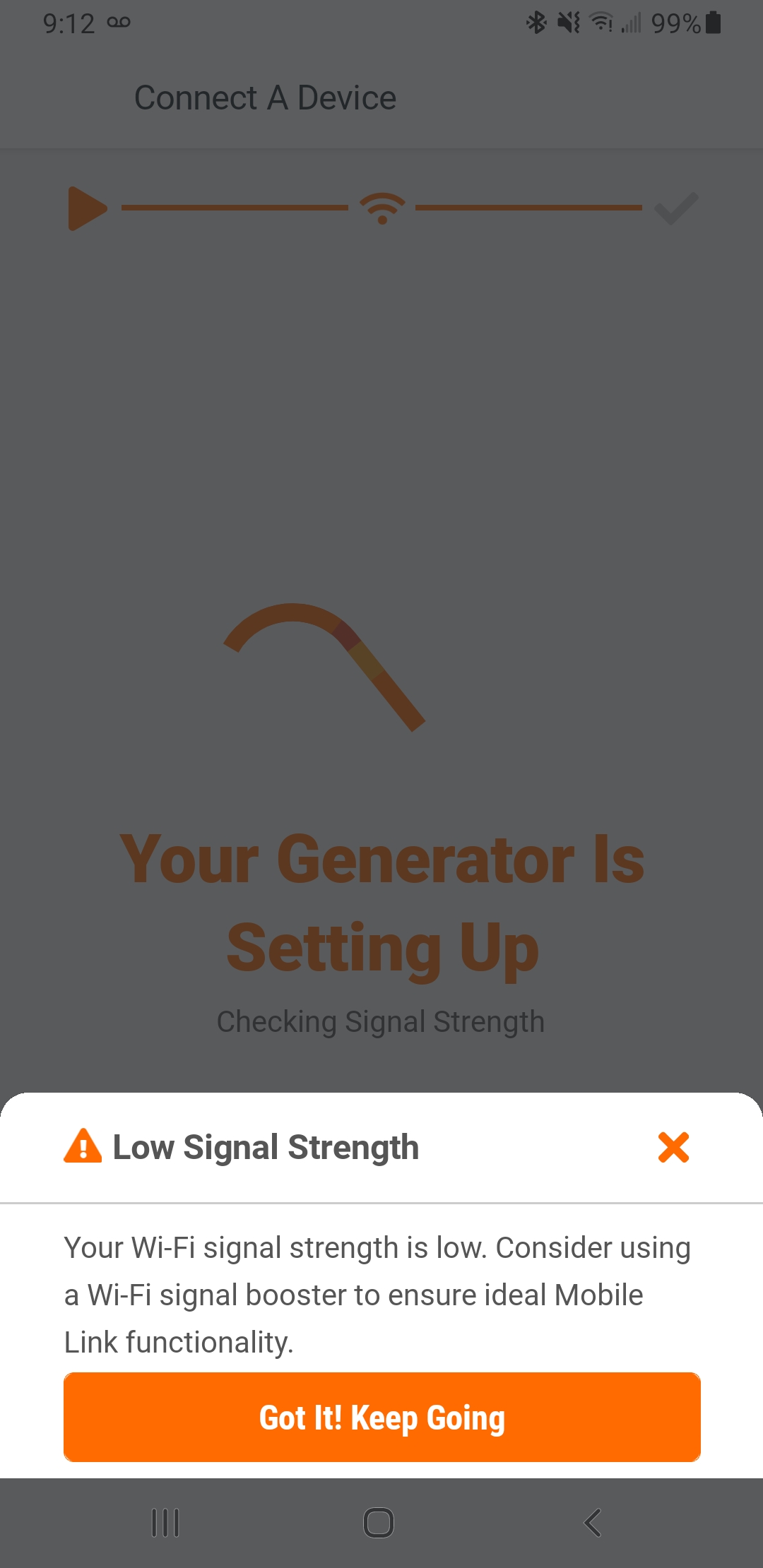
- If prompted to do so, select the MLG##### number that may display at the bottom of the screen once again.

Note: This prompt may not appear on some devices, as the prompt is dependent on the mobile device being used. In this step, the app is attempting to re-connect to a network that the generator is broadcasting to allow for configuration to be completed. Some devices require the user to allow the automatic switching to this network. Additionally, the MLG35279 as displayed above is only an example. The MLG number that is displayed should match the MLG number shown on the generator's control panel screen. - The Generator Connected! screen should appear. The generator has now been successfully connected to the selected Wi-Fi Network

To re-connect a generator using the Mobile Link app on an Apple Device:
- Open the Mobile Link app, the Generators Dashboard should appear.
Note: If the Mobile Link for Generators App is not yet installed or has not been logged in to, please see the How do I connect my generator to a WIFI Network article located here.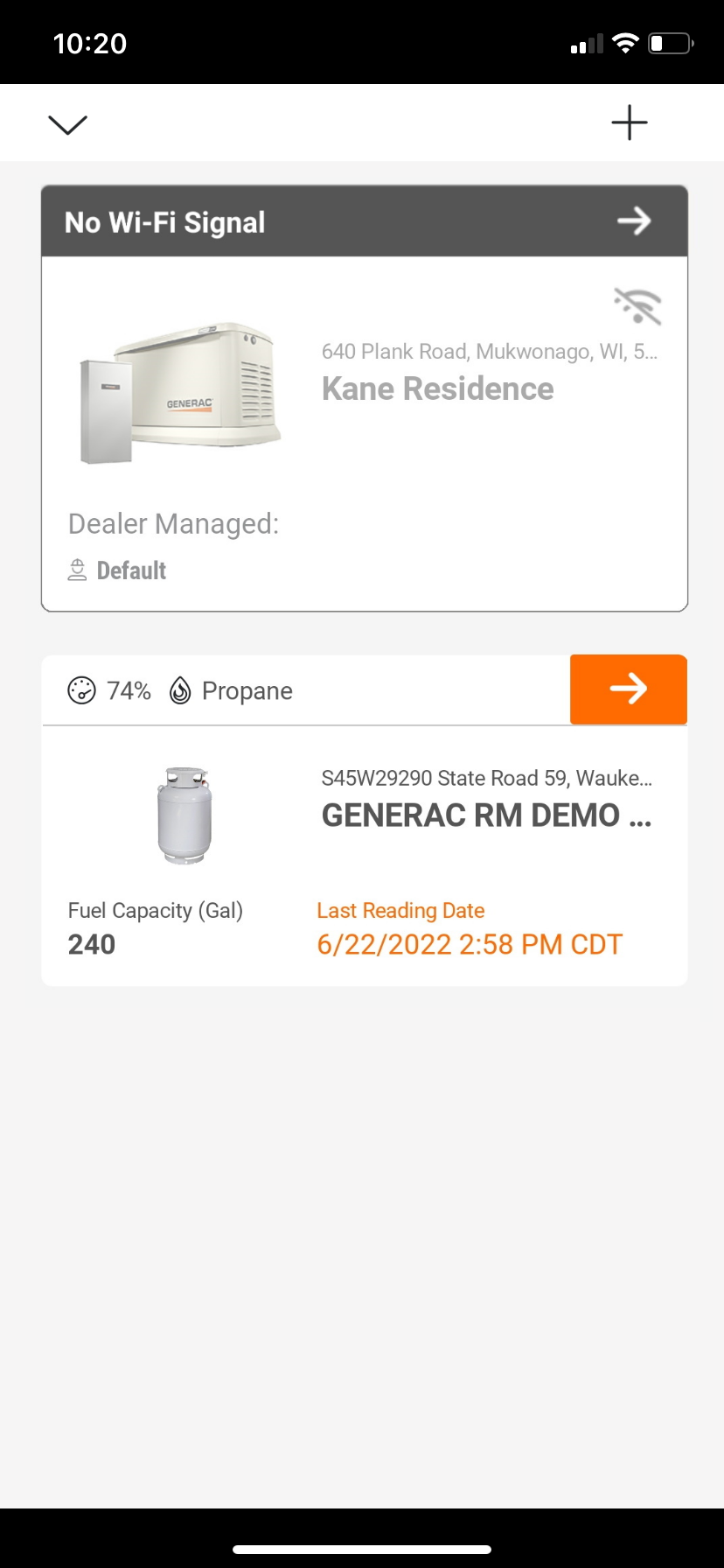
- Tap the generator tile with the No Wi-Fi Signal description.
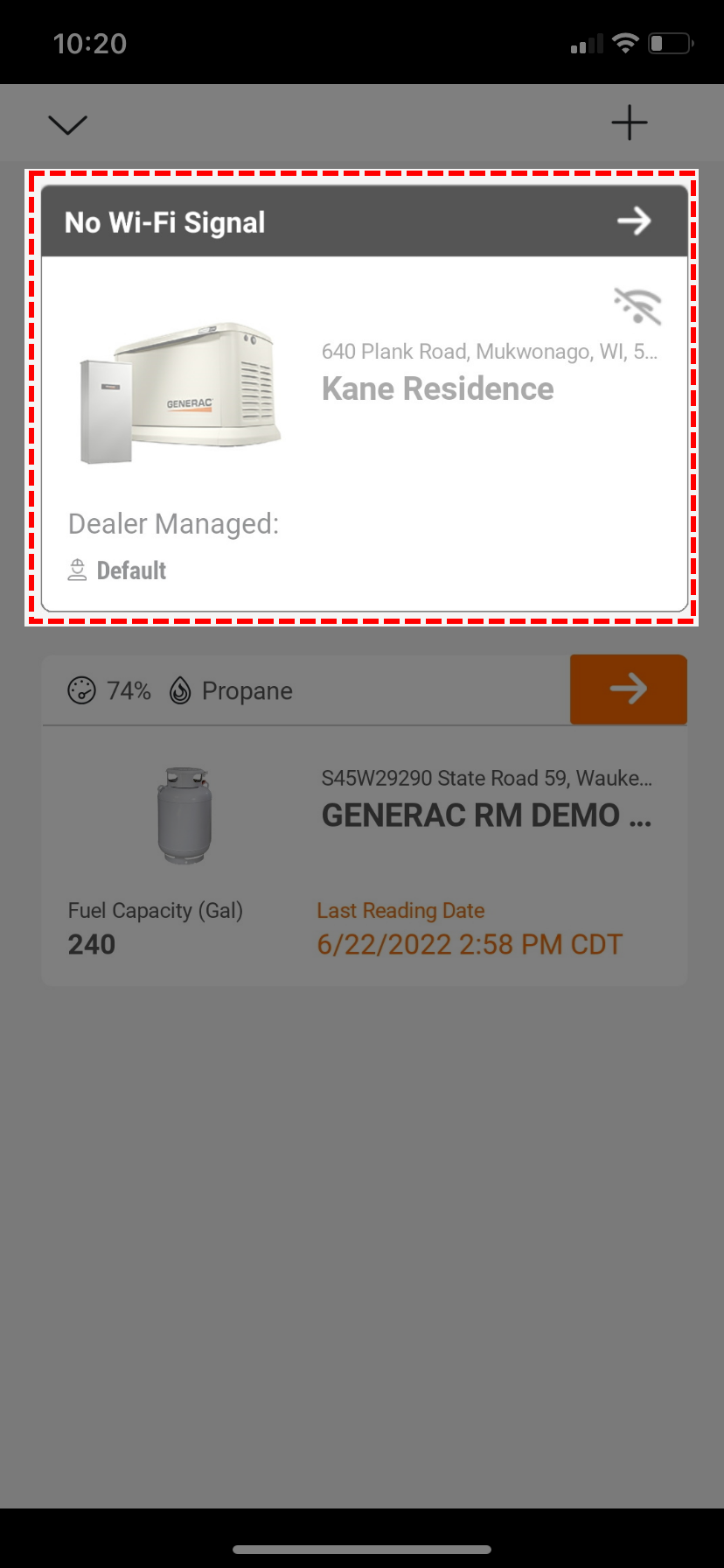
- If necessary, tap the
 icon to expand the details of the No Wi-Fi Signal message banner.
icon to expand the details of the No Wi-Fi Signal message banner.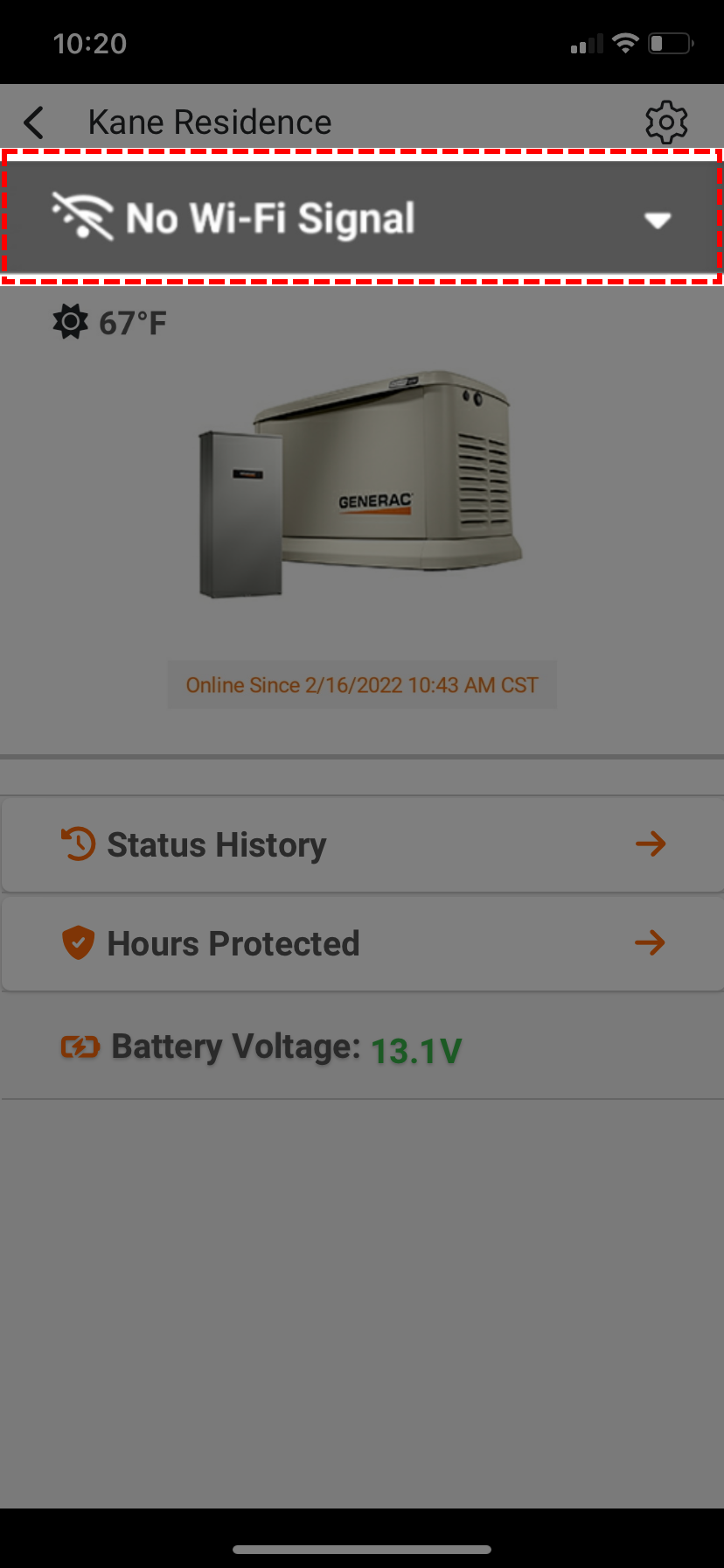
- Tap the Connect button on the bottom right corner of the No Wi-Fi Signal message banner.

- The Get Ready to Connect! screen will display. Follow the direction displayed on the screen then press NEXT->.
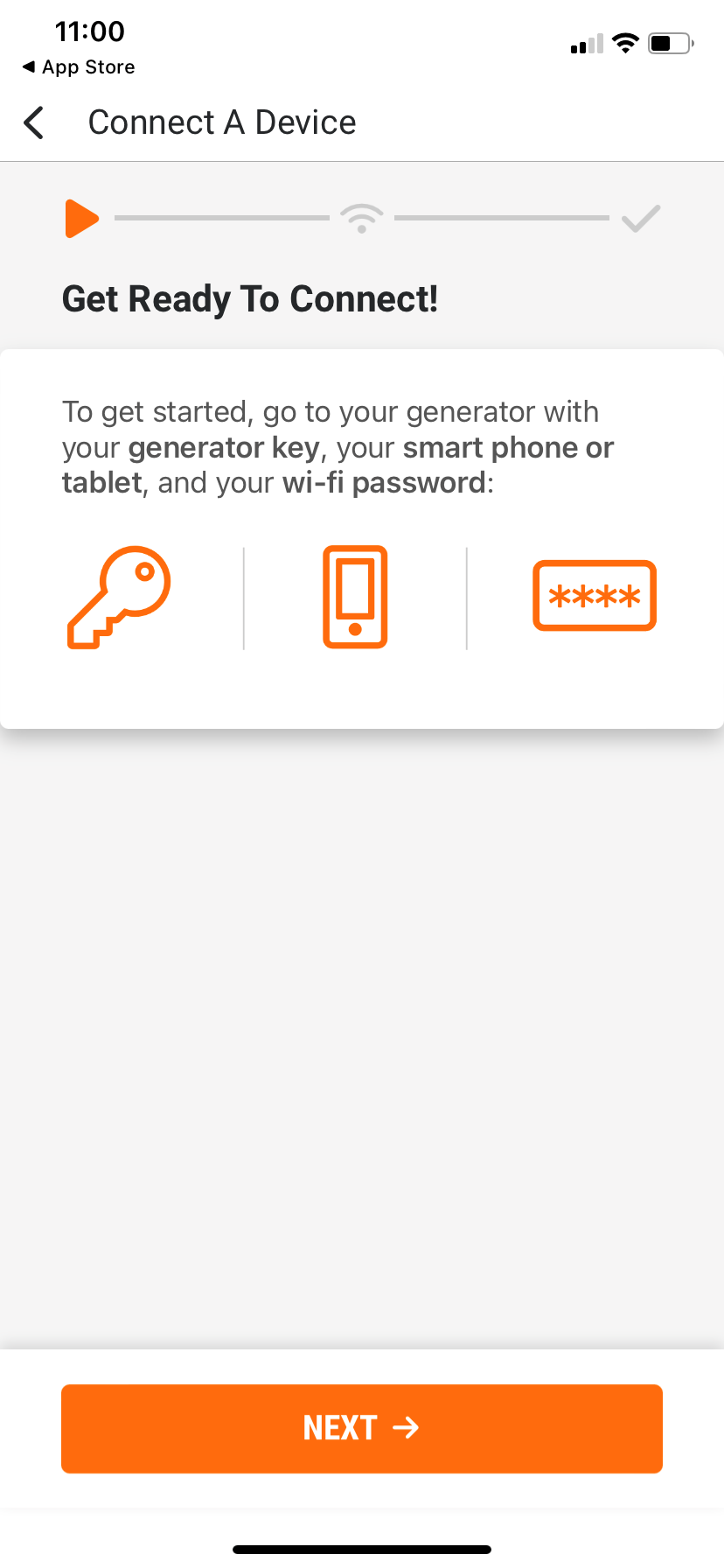
- A What does the Controller Say? will appear. Select the Setup WIFI Now! option.
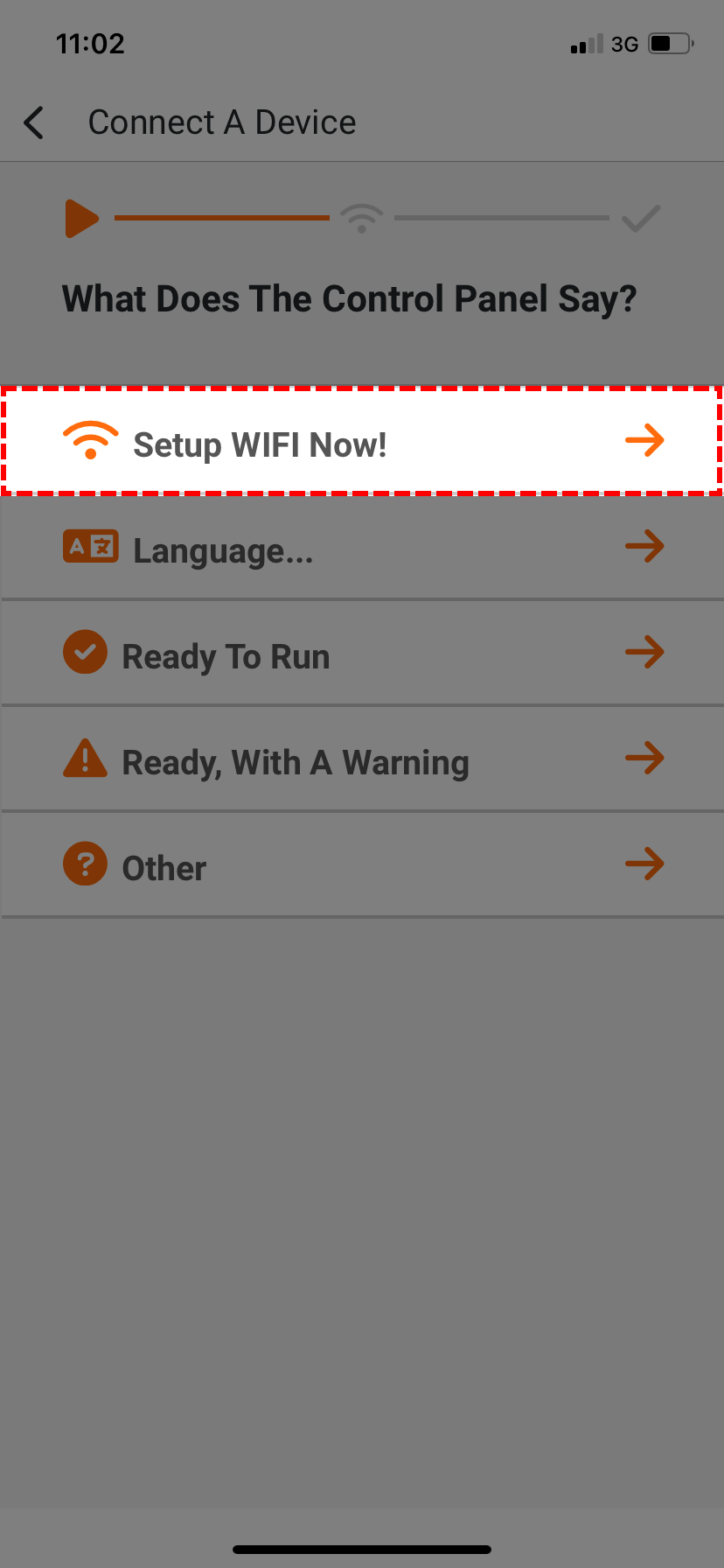
- The app will provide instructions on opening and selecting the Wi-Fi Network that begins with MLG from the Apple device's wi-fi settings page.
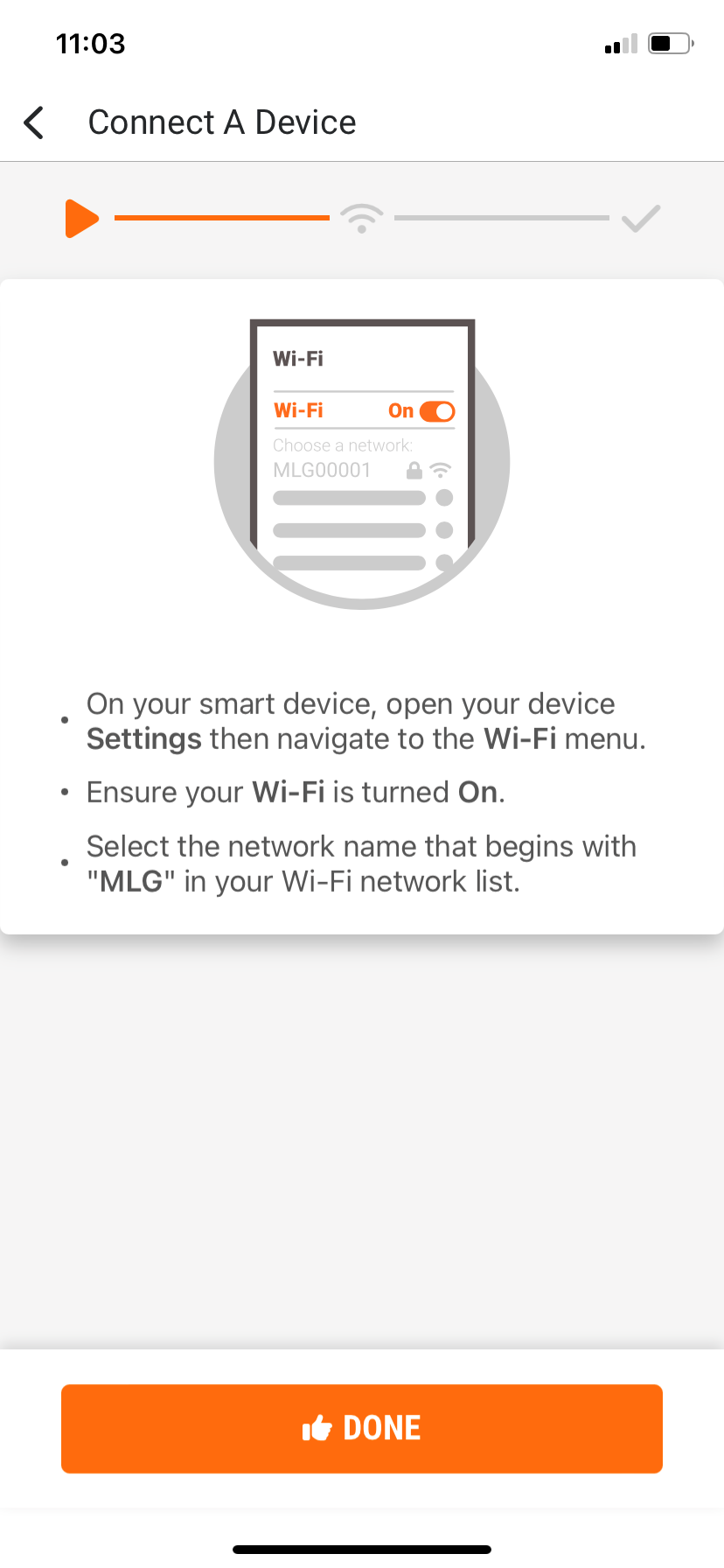
- From the home screen of the Apple device, open the device setting page by taping the small gear icon.

- The settings page is displayed. Tap the Wifi menu item.
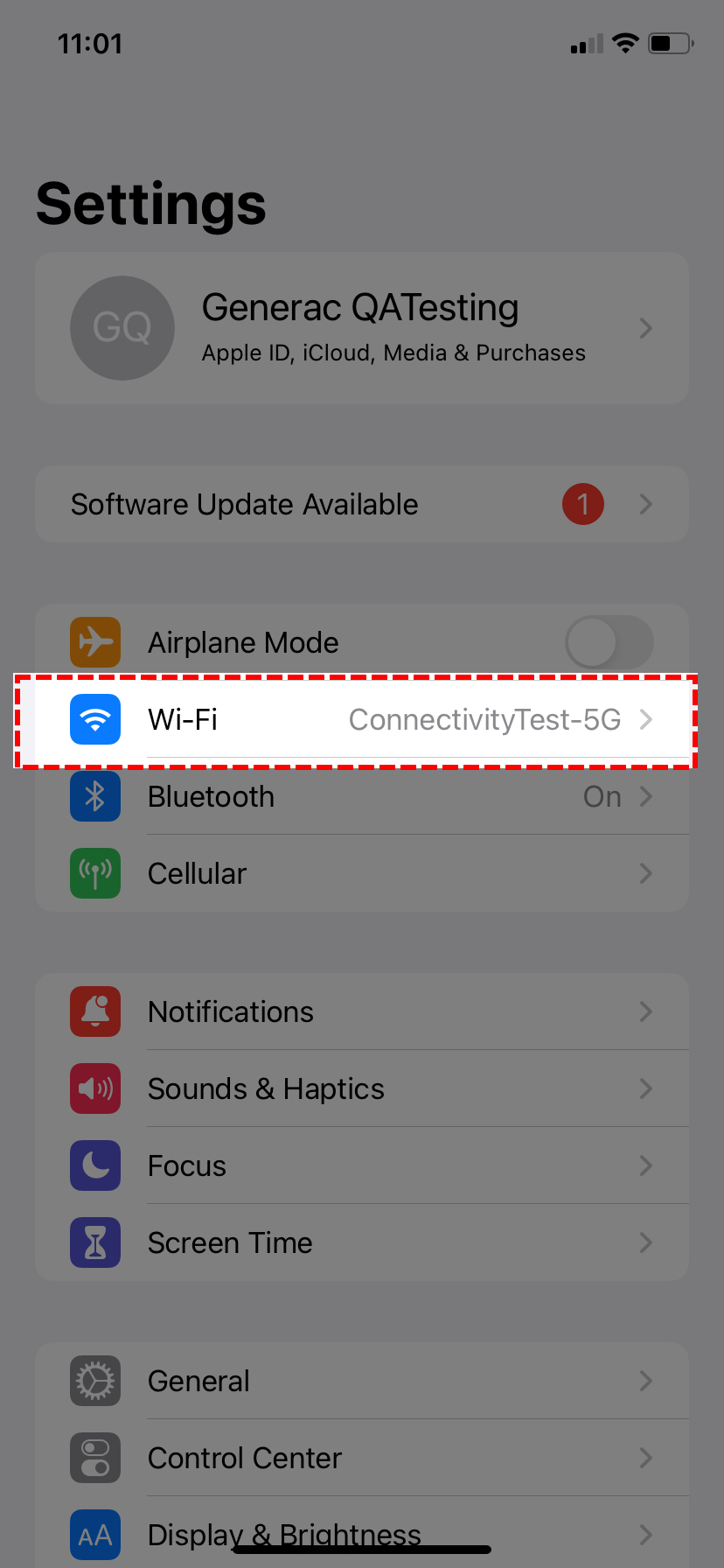
- A list of available WiFi networks will display. Tap the WiFi Network that begins with MLG
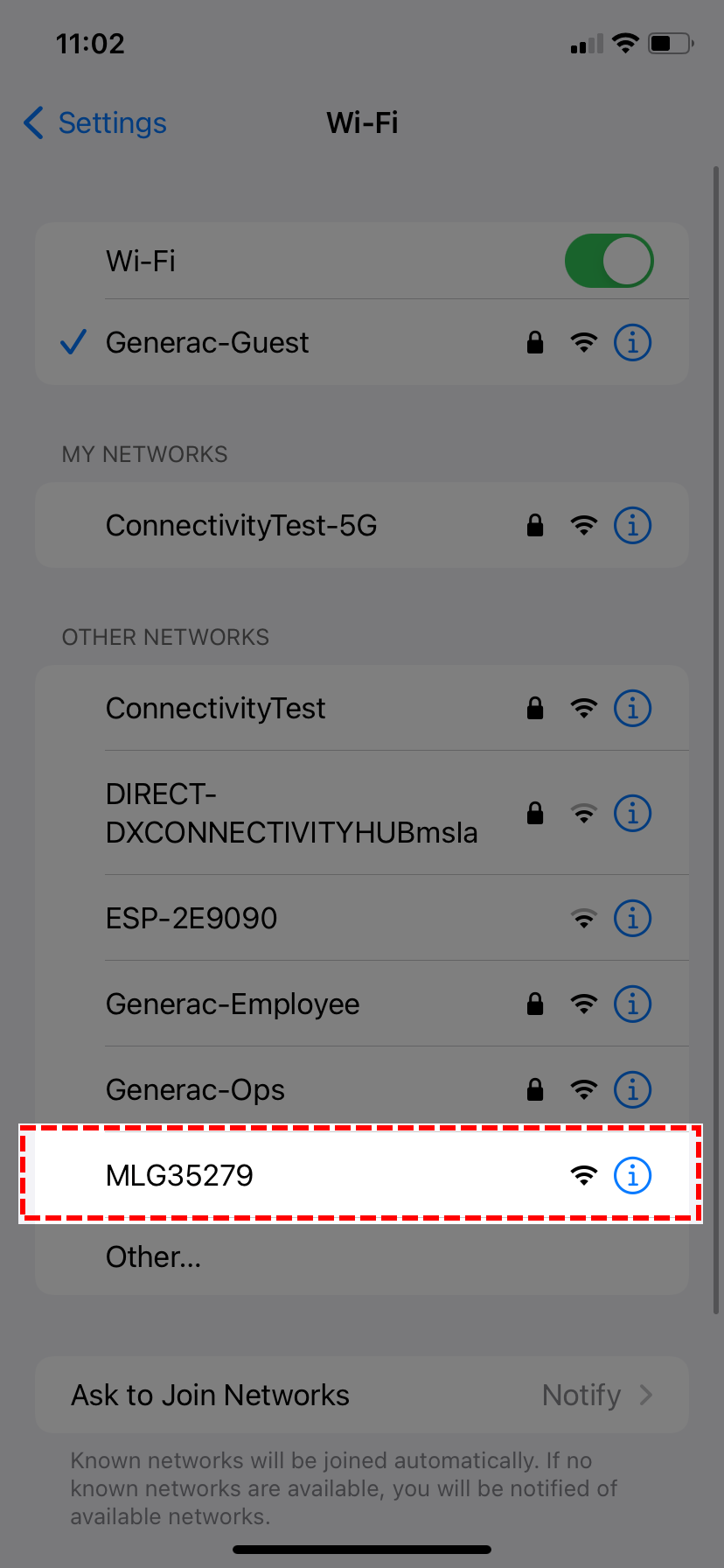
Note: The MLG35279 as displayed above is only an example. The MLG number that is displayed should match the MLG number shown on the generator's control panel screen. - Once the Apple device is connected to the Network name beginning with MLG, return to the Apple device's home screen and re-open the Mobile Link app by tapping the Mobile Link icon.
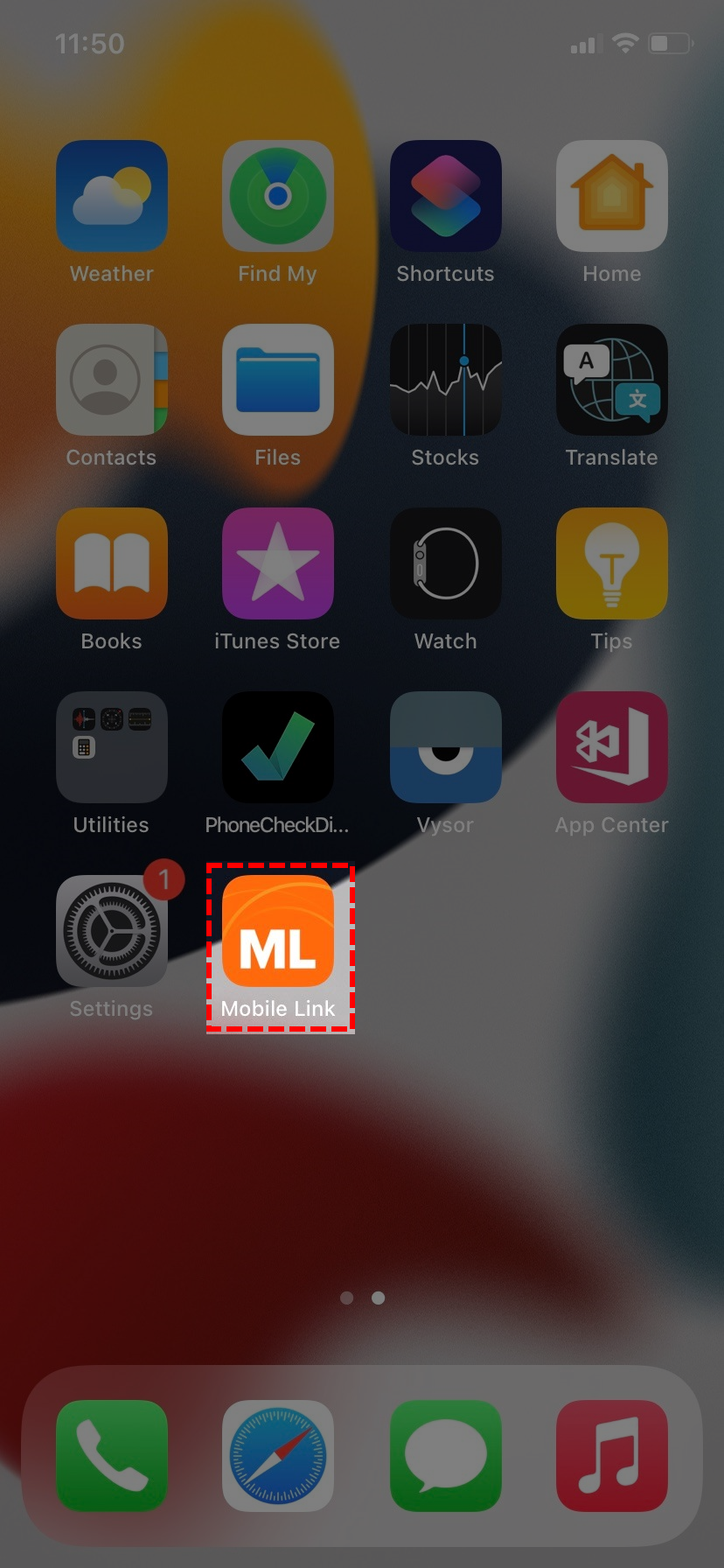
- The app should reopen to the same instructions page that was last opened. Tap the Done button.
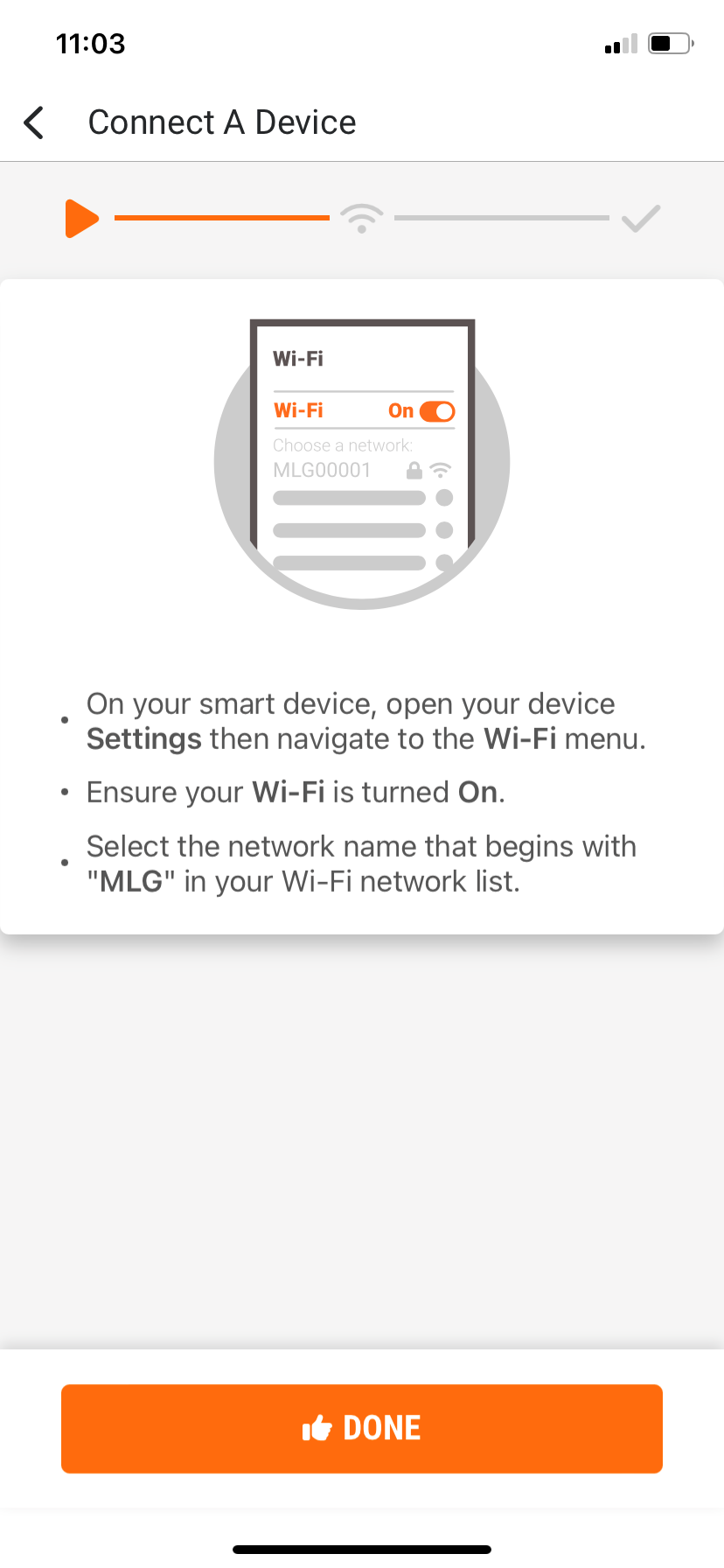
- A prompt message may appear requesting permission to allow Mobile lInk to find and connect to devices on your local network. This is required to continue. Tap OK.
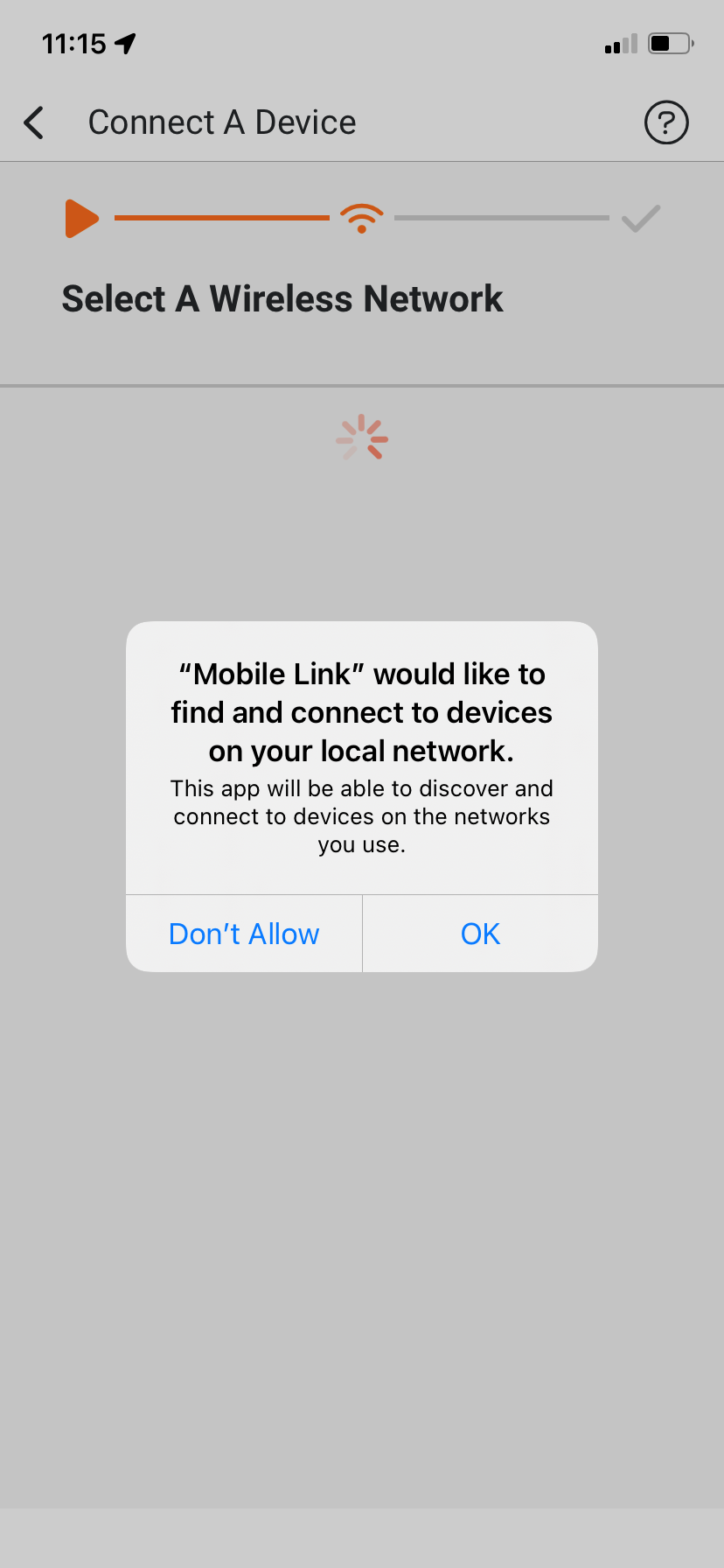
Note: in some rare cases, a Check Wi-Fi Settings prompt may appear. If this occurs, it is due to the device attempting to process before the permission was granted. Tapping OK and restarting the connection process should allow the process to process normally. - A list of available WiFi networks should display. Choose the WiFi network name to which the generator should be connected.
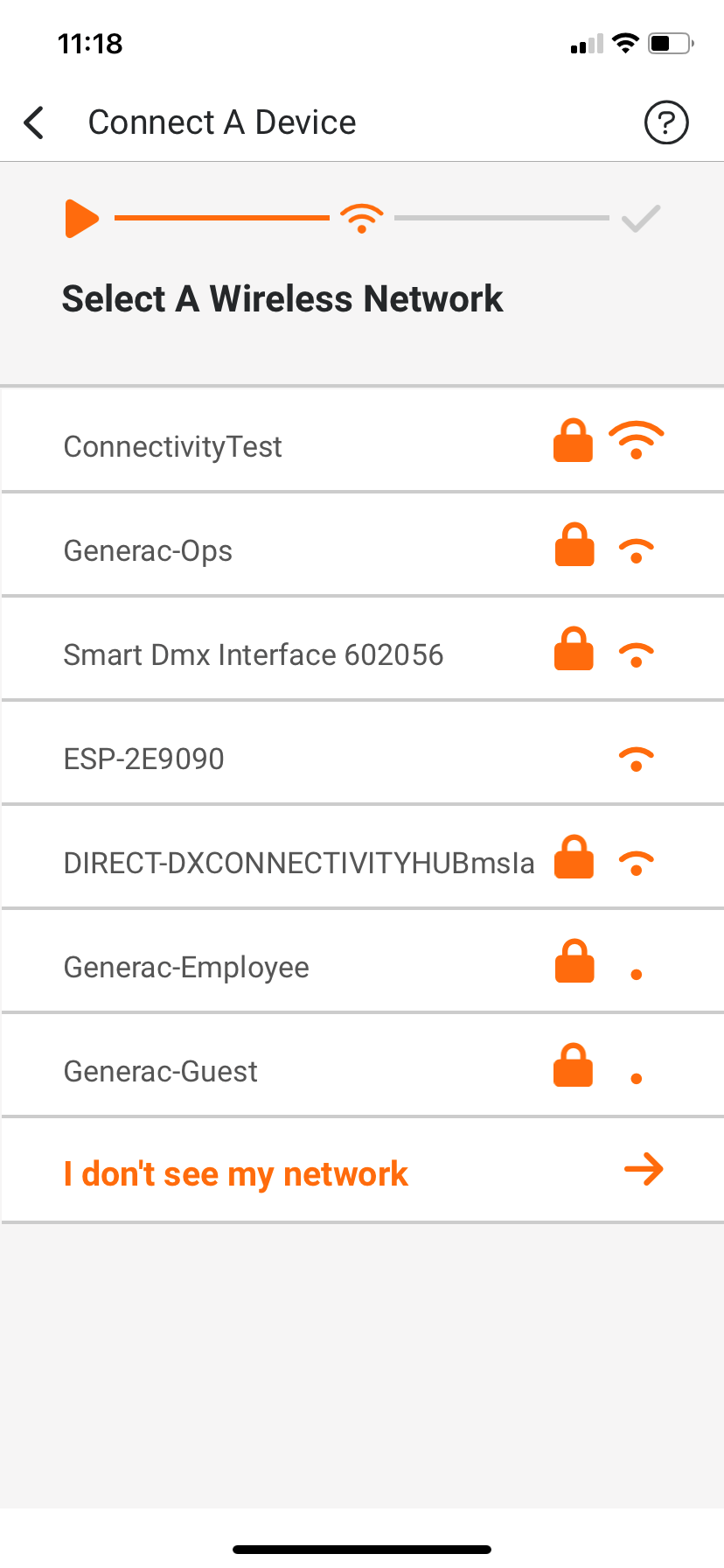
- Enter the password for the WiFi network that was selected in the previous step, then press the NEXT button.
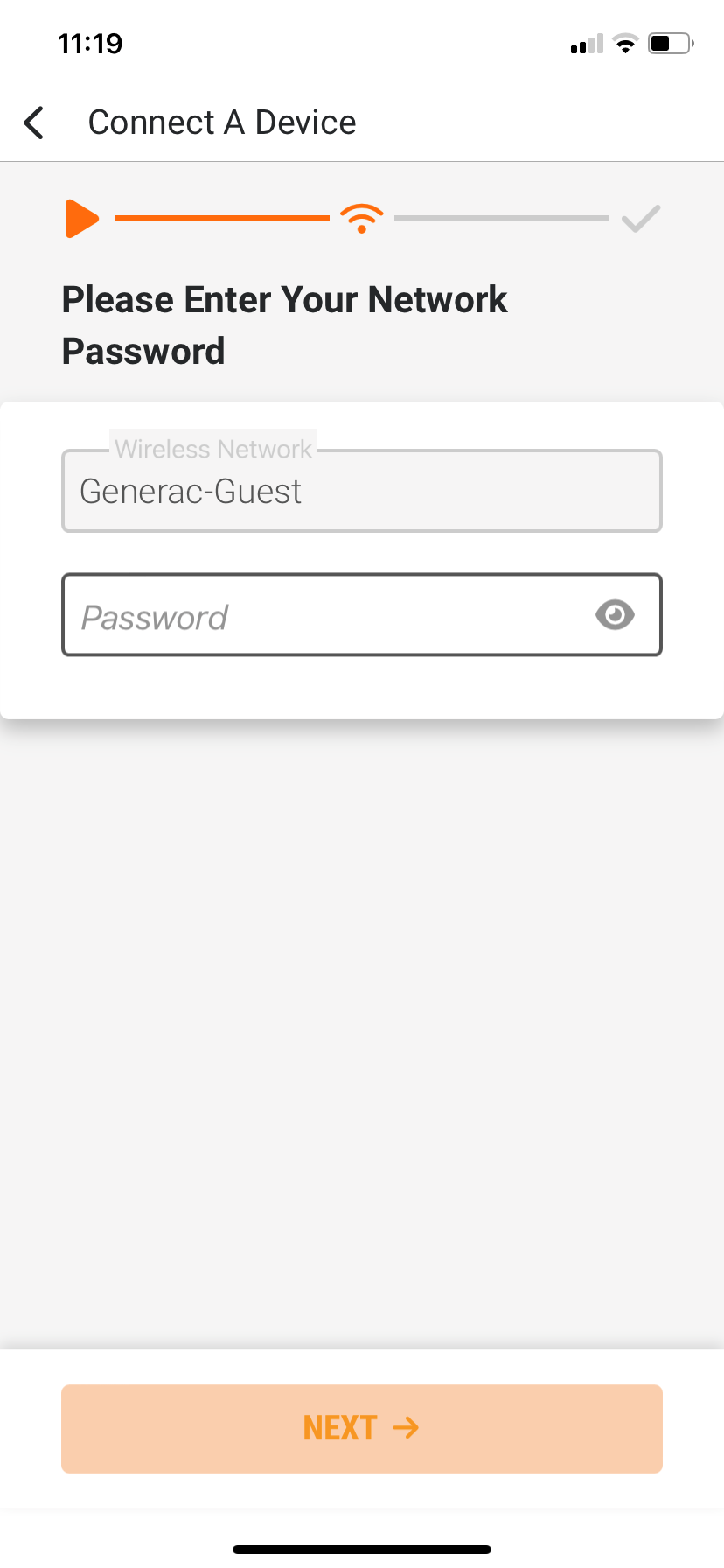
- A prompt message may appear requesting permission to allow Mobile Link to join the selected WiFi network. This is required to continue. Tap Join.
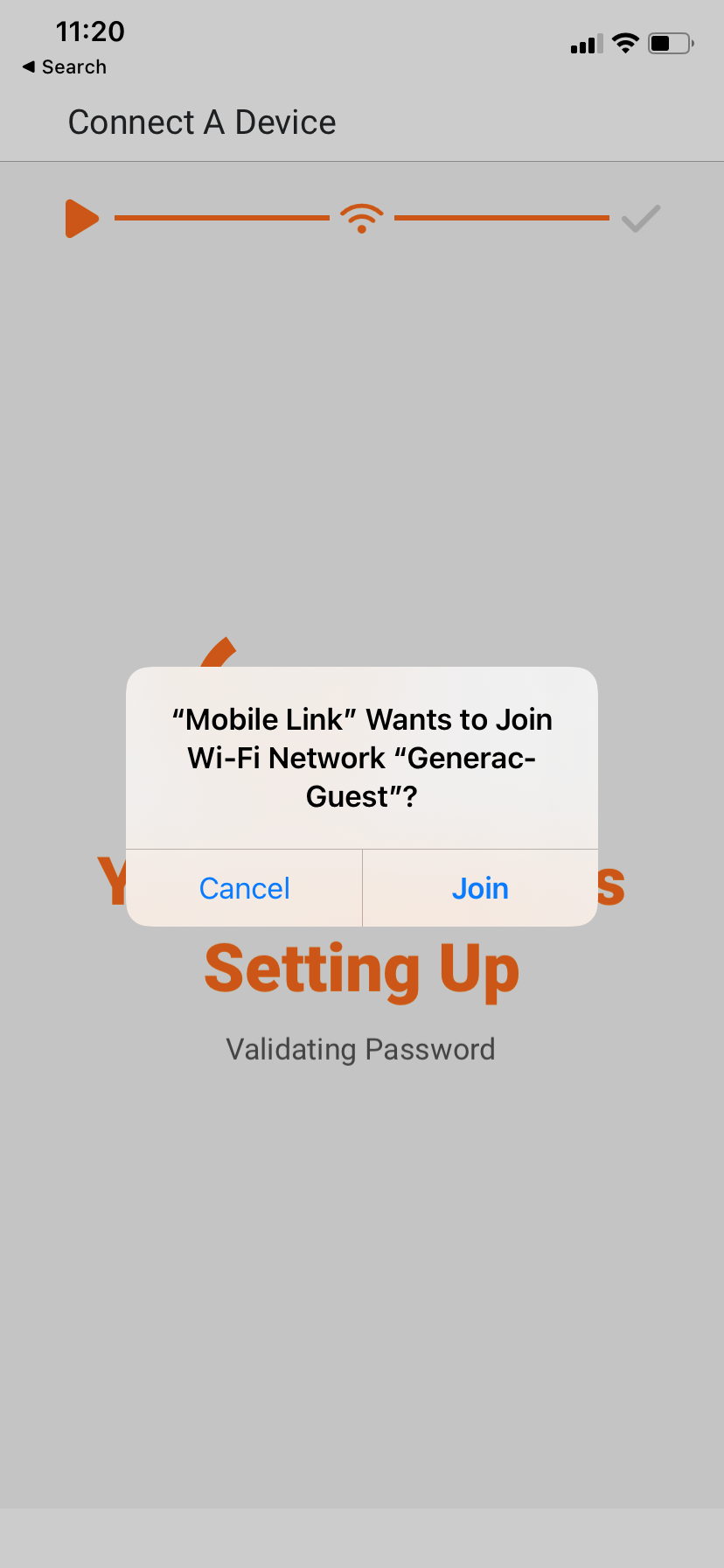
- The Your Generator Is Setting Up page is displayed. In cases where the signal strength is determined to be below average, a Low Signal Strength warning prompt may appear. This is an indication that lower than ideal signal strength is detected, which may cause connection issues. A WiFi booster should be considered to improve connection signal strength. Choose Got IT! Keep Going to proceed with the connection process with the understanding that less than ideal signal strength is present.
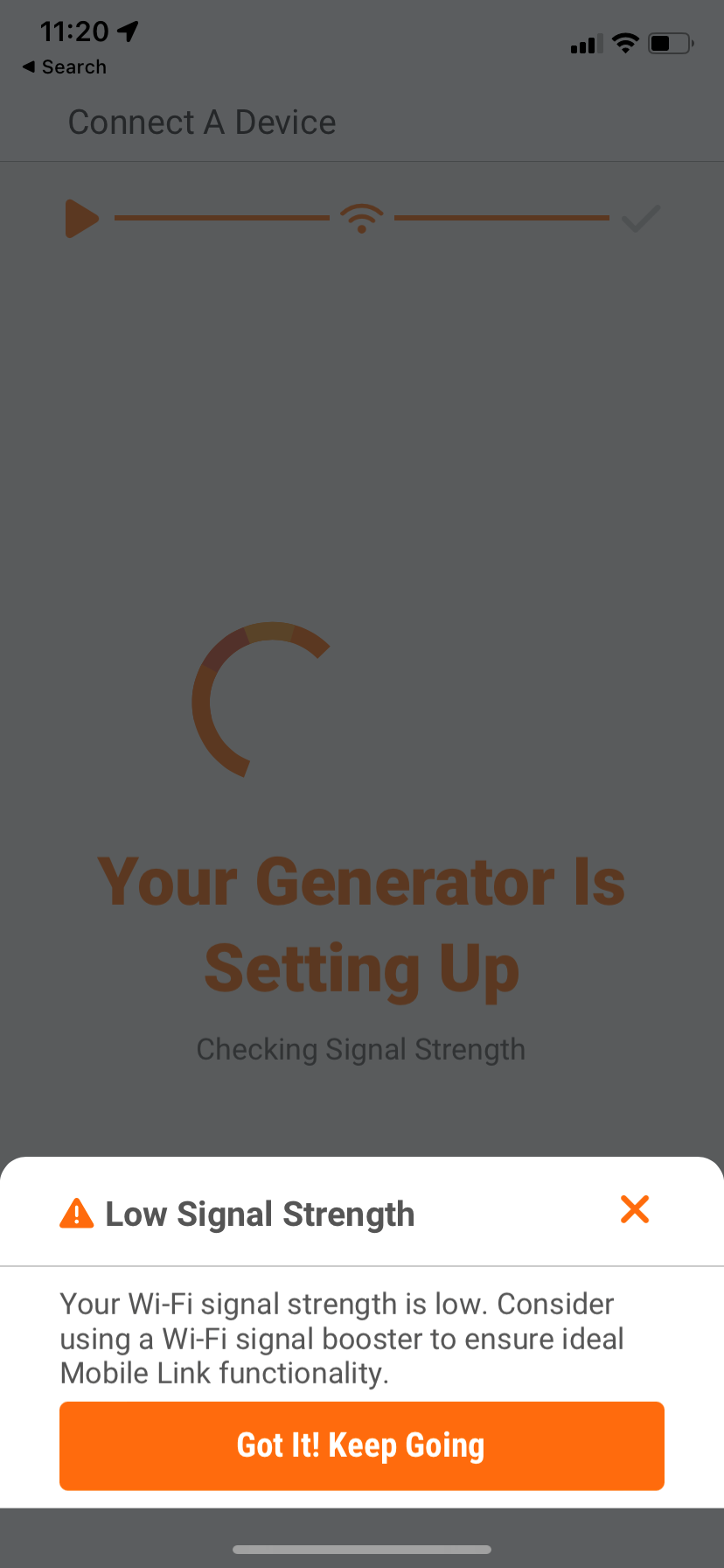
- A prompt message may appear requesting permission to allow Mobile Link to join the WiFi network that begins with MLG. This is required to continue. Tap Join.
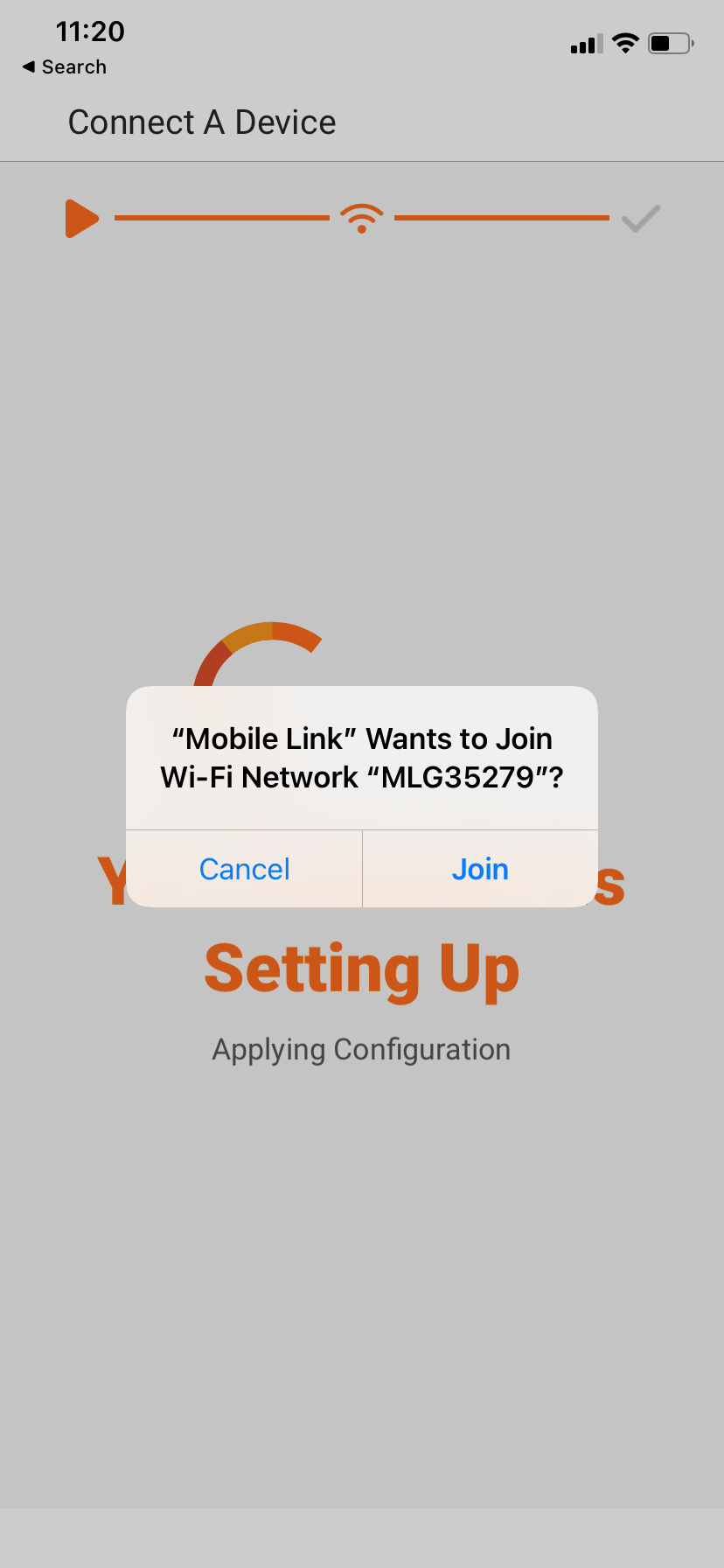
- The app may take a few additional moments to apply the configuration to the generator. The Generator Connected! screen will then appear. The generator has now been successfully connected to the selected Wi-Fi Network
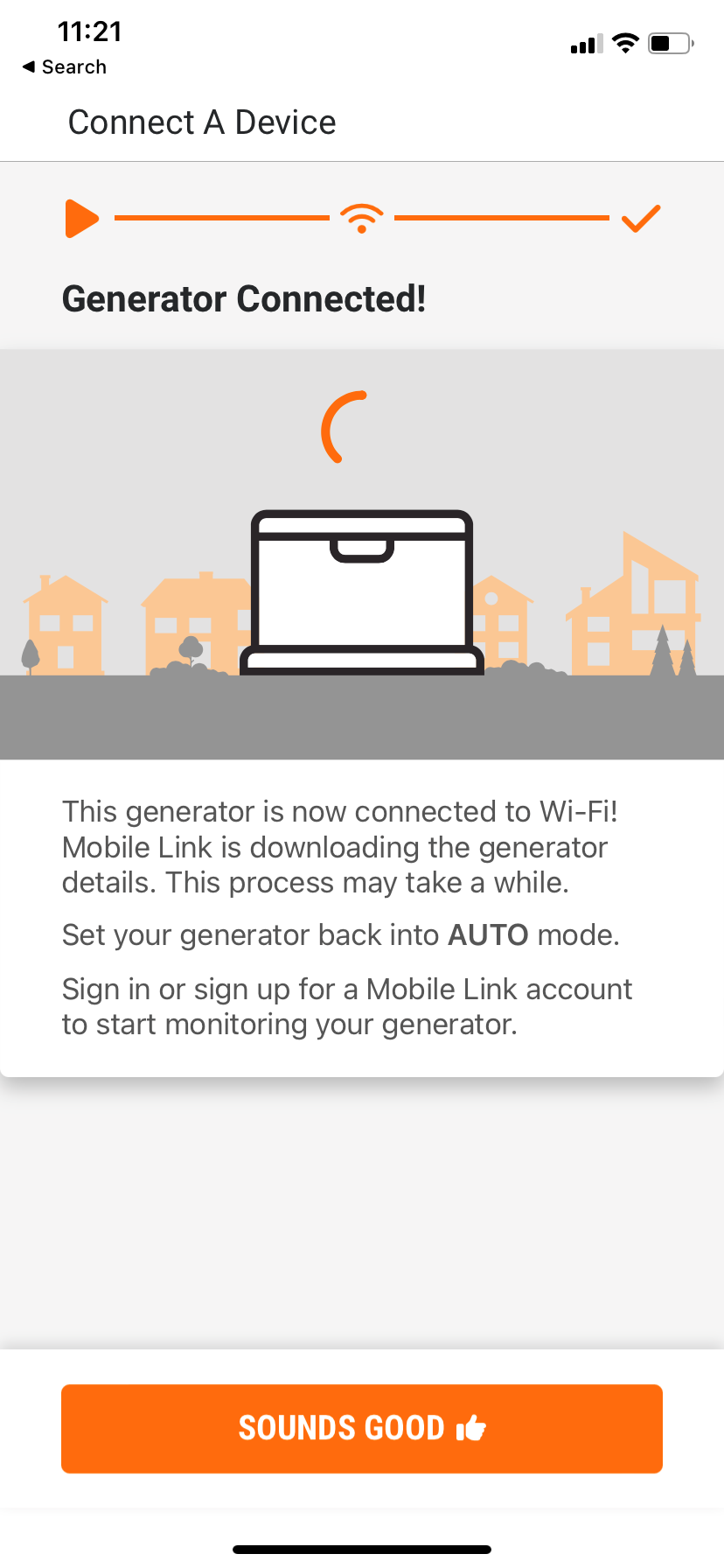
Final Steps
- The generator's control panel will now display NOW CONNECTED, press the ENTER button to continue.

- The generator's connection signal strength is displayed, verify the signal strength is acceptable then press the ENTER button.
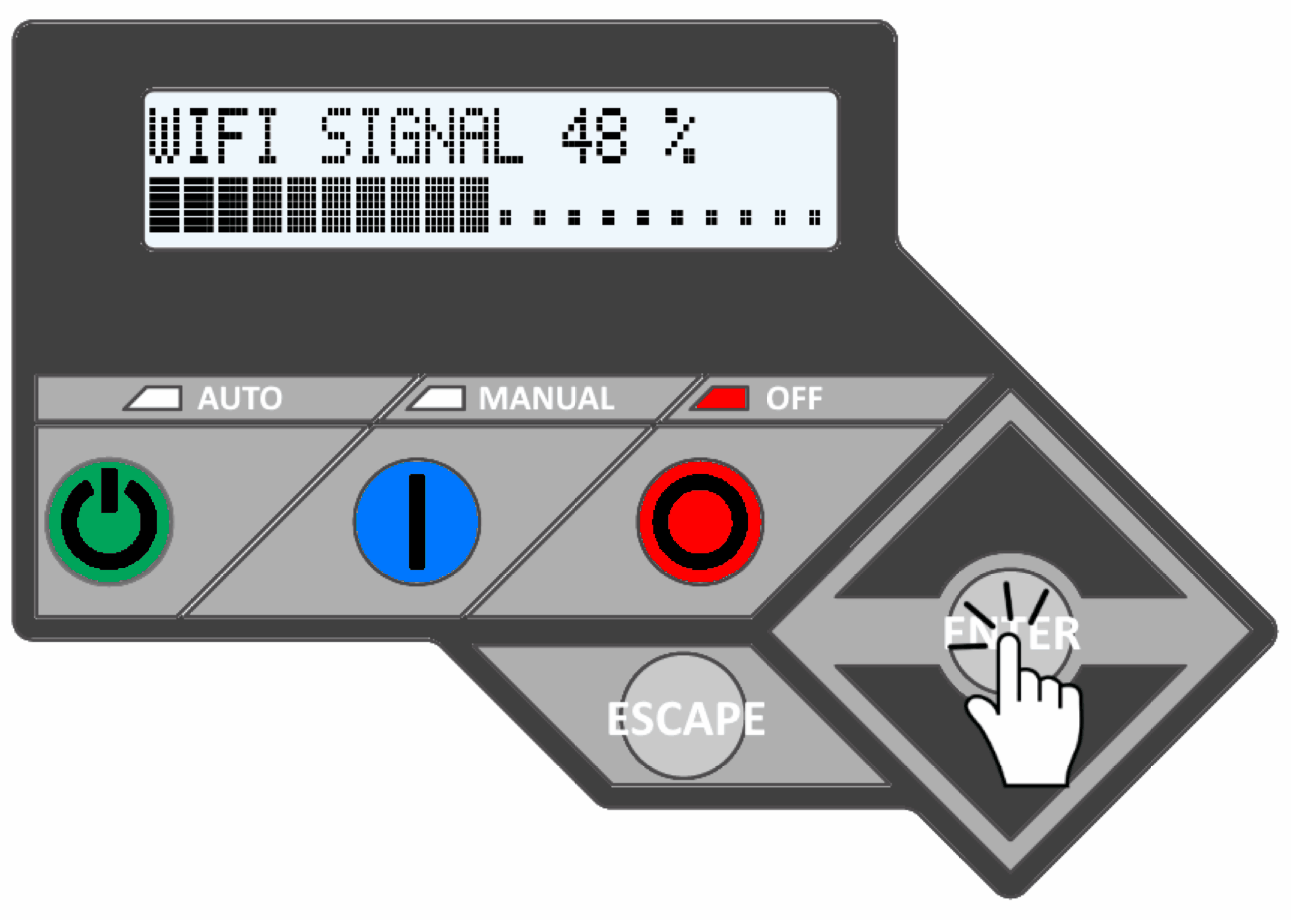
Note: Signal strength of 30% or higher is recommended. If lower than 30% signal strength is observed, consider adding a WiFi booster or Extender to your network to improve connection reliability. - The automatically determined Timezone information may display, verify the information to be accurate, then press the ENTER button to continue.
Note: If PLEASE SELECT HOUR is displayed, please wait a few moments. The timezone information should be displayed shortly, alternatively, date and time information can be entered manually using the arrow keys. - The display should return to the Main Menu. Using the arrow keys, select the SYSTEM menu item, then press the ENTER button.
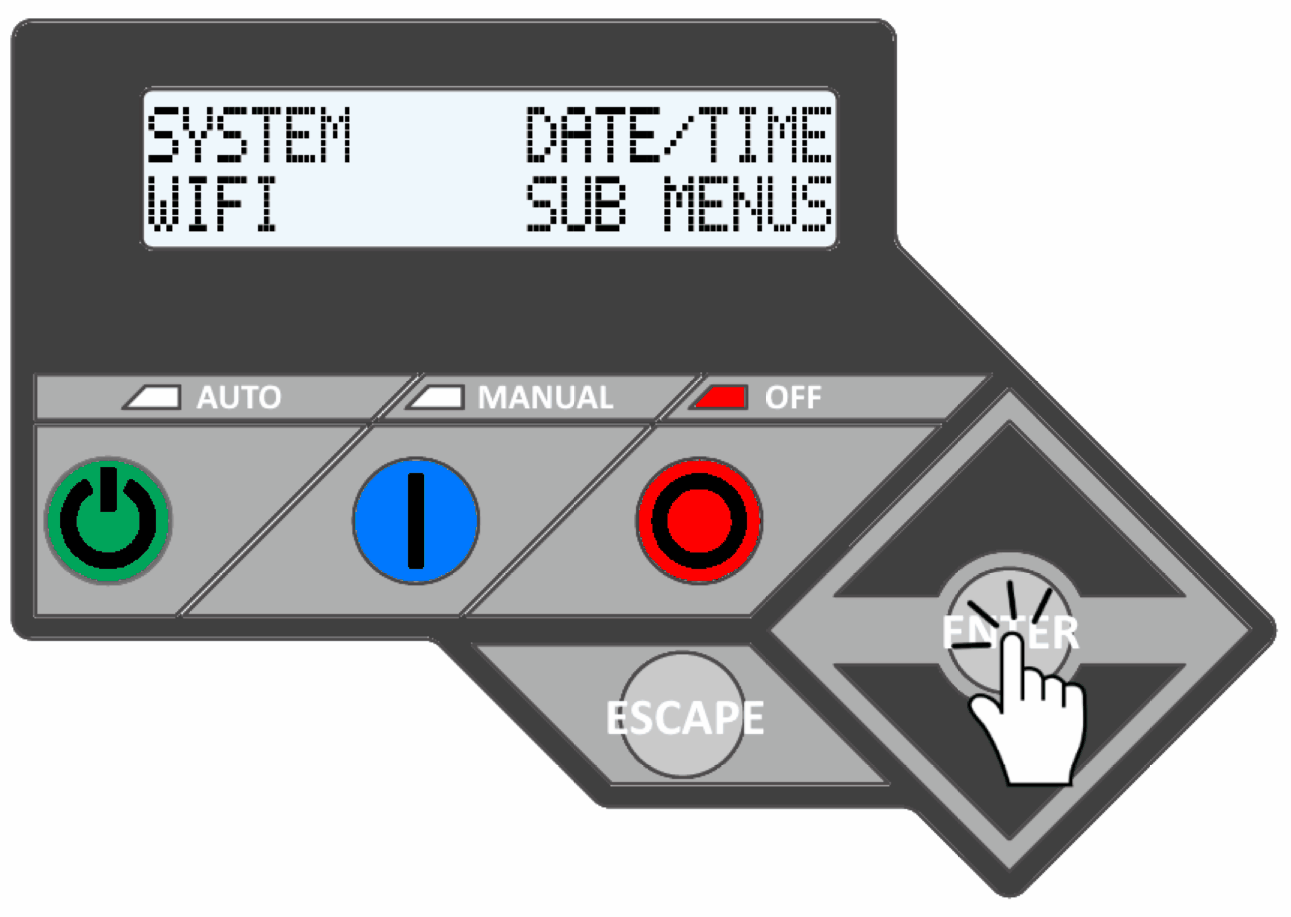
- The screen will display SWITCHED TO OFF. Press the AUTO button.
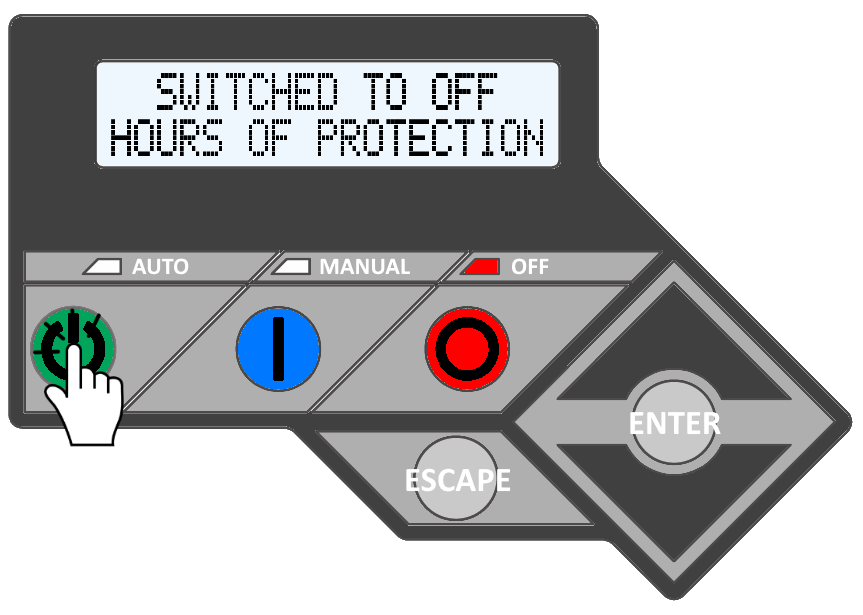
- The generator should return to the READY TO RUN.
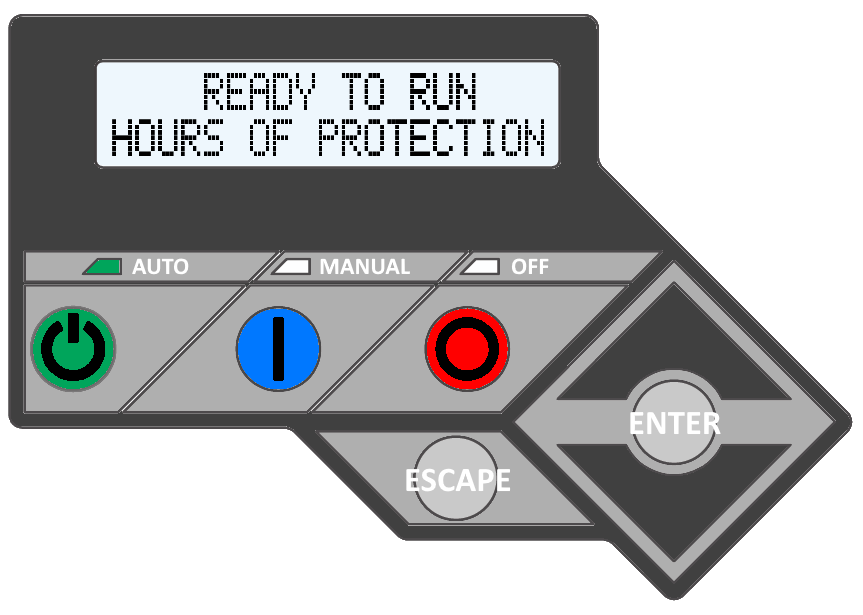
Related Articles
How to Reconnect Your Generator to WIFI? Generator that was connected but has disconnected.
Important Note: The instruction sheet below is designed for WIFI Reconnection for generator's that have have been connected to WIFI successfully at least once, and that have Onboard WIFI. If you would like to open the video tutorial in a separate ...How to Reset Mobile Link Password?
How to Reset Mobile Link Password 1. Go to the Mobile link website: https://app.mobilelinkgen.com/It is not uncommon for a Mobile Link user to forget or require a change to be made to the password used for their Mobile Link Account. The password for ...Wifi Issues and Network Issues
Generators For Sale excels in providing reliable backup power solutions. We ensure that your backup power solution is always ready to run in emergency situations. One of the key benefits of owning a Generac Generator is Fleet Monitoring. Fleet ...What does "Ready to Run" email mean?
The root cause of the Ready to Run messages repeating is due to the Mobile Link Ethernet or LTE Accessory rebooting to re-establish a connection (or the control panel itself). Each time your device reboots and comes back online it delivers the last ...Fleet Monitoring Features - LTE Cellular or Wifi Remote Monitor
FLEET FEATURES Features Active FREE Generator status yes yes iOS and Android yes yes Monthly email summary yes yes Email, text and push* notifications yes Fuel level** yes Maintenance schedules yes Exercise time yes Maintenance due by yes Status ...